


我们在安装好win11系统电脑之后,发现新系统的界面跟老系统很不一样,导致很多小伙伴都不知道关机应该怎么操作了,针对这个问题小编今天来给大家分享一下Win11的关机在哪里?遇到相同问题不会操作的小伙伴跟着小编一起接着往下看吧。
第一种方法:通过开始菜单关机
第一步:如果你想要win11电脑关机,我们可以点击桌面任务栏上面的 开始菜单 按钮。
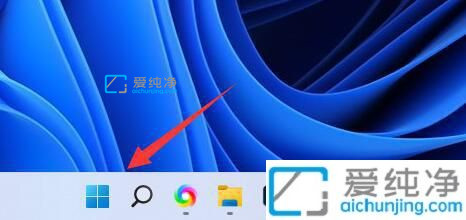
第二步:在打开的开始菜单窗口中,鼠标点击右下角的 电源 图标按钮。
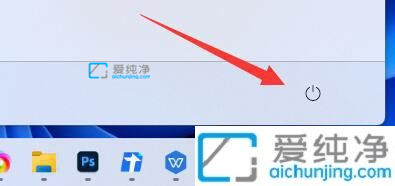
第三步:在弹出的菜单中选择“关机”就可以了,这里还可以进行睡眠、重启等操作。
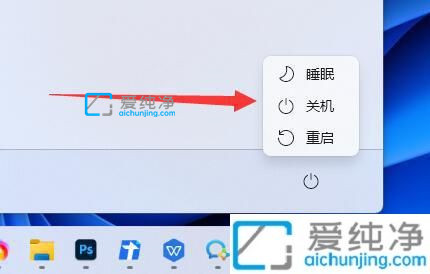
第二种方法:通过右键菜单关机
我们可以先按下:win+x,在弹出的菜单选择“关机或注销”即可。
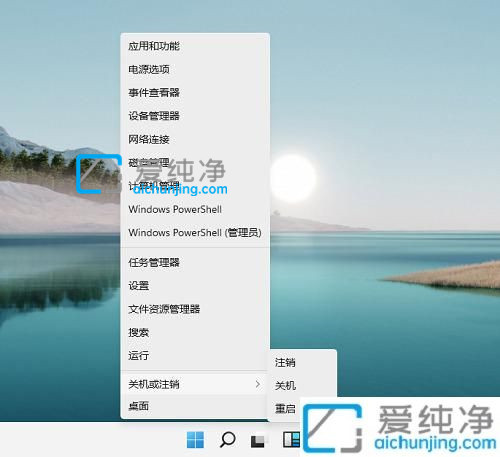
第三种方法:通过快捷键关机
先回到win11系统桌面上,然后再按下键盘上的:Alt+F4,在弹出窗口中选择“关机”并点击“确定”。
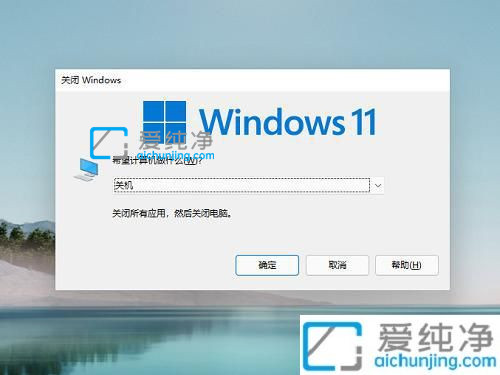
以上就是小编给大家介绍的Win11的关机在哪里的操作步骤了,更多精彩资讯,尽在爱纯净。
| 留言与评论(共有 条评论) |