


我们日常在操作win11系统的时候,有些时候会使用到麦克风,但是网友发现win11麦克风声音太小了,听不清楚,想要调大一点但是不知道应该怎么操作,那么今天小编就给大家来分享一下win11麦克风声音太小怎么办?跟着小编一起来看看吧。
win11麦克风声音小的调整方法:
第一步:我们可以使用鼠标右键win11系统任务栏上面的“Windows徽标”按钮。
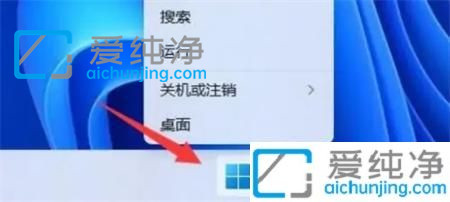
第二步:在弹出的右键菜单中选择“设置”选项。
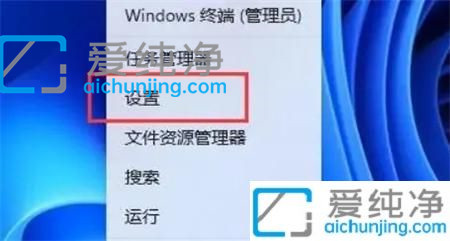
第三步:在打开win11设置窗口中,下拉找到“声音”选项进入。
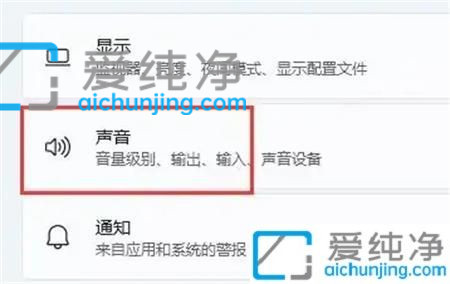
第四步:在打开声音界面中,下拉找到 输入 选项,调节“音量”下的声音滑块就可以调节麦克风声音的大小了。
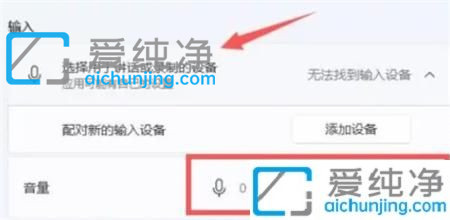
以上就是win11麦克风声音太小的解决方法,大家可以根据以上步骤来调整,更多精彩资讯,尽在爱纯净。
| 留言与评论(共有 条评论) |