


近期一些win11用户跟小编反馈win11托盘区图标间隔太大了,想要调整但是不知道应该怎么操作,其实方法很简单,针对这个问题小编今天来给大家分享一下win11托盘区图标间隔怎么调整的操作方法,一起来看看吧。
第一种方法:通过缩放比例调整图标间隔
第一步:首先我们鼠标点击win11系统桌面上的开始菜单,在里面选择“设置”选项进入。
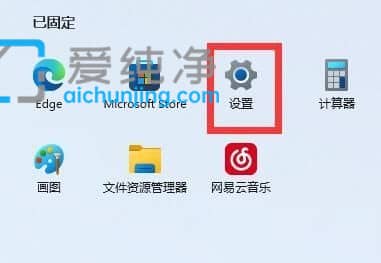
第二步:在打开的设置窗口中,先下拉找到左侧的“屏幕”选项点击进入。
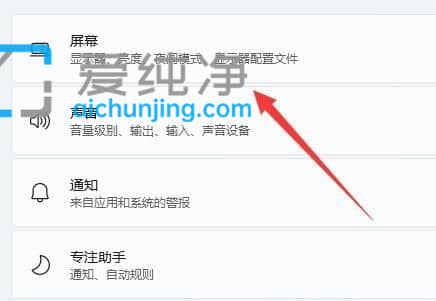
第三步:在屏幕里面,找到绽放选项,降低缩放占比,即可解决win11系统托盘图标间距很大的问题。
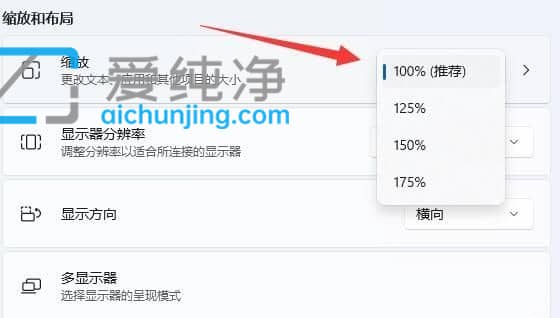
第二种方法:通过win11注册表修改图标间隔数值
第一步:我们也可以鼠标右键win11系统开始菜单按钮,在弹出菜单中选择“运行”选项。
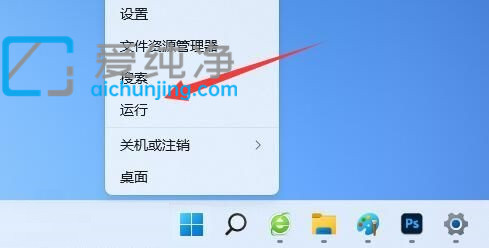
第二步:在打开的运行窗口中输入命令:“regedit”,鼠标点击确定,打开win11系统的注册表窗口。
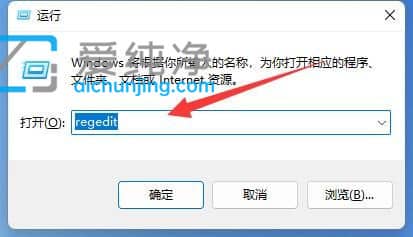
第三步:在注册表界面中我们依次打开以下目录:“计算机\HKEY_CURRENT_USER\Control Panel\Desktop\WindowMetrics”。
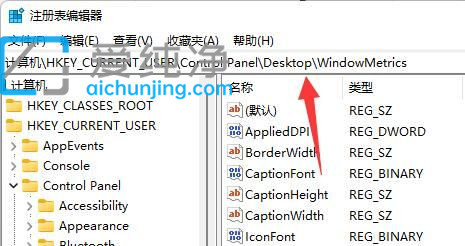
第四步:然后在注册表的右侧找到“lconSpacing”和“IconVerticalSpacing”选项。
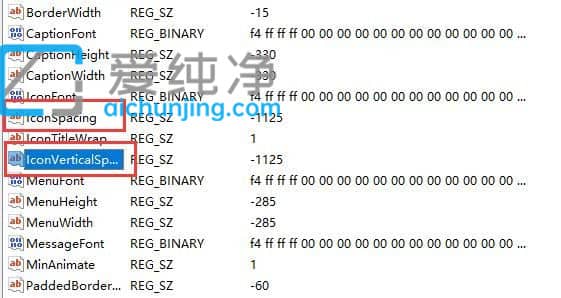
第五步:接着将这两项的数值都更改成“-1125”,然后点击确定保存就即可调整图标间隔。
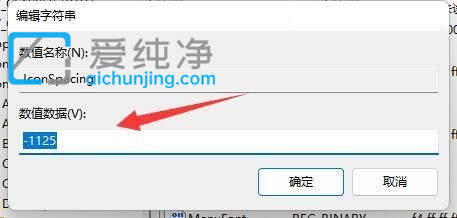
| 留言与评论(共有 条评论) |