


通常情况下,win11电脑中默认的下载路径都是在电脑C盘里面的,时间久了之后,电脑C盘中的垃圾文件就会越来越多,导致电脑运行不流畅,那么win11怎么将下载路径改到D盘呢?下面小编来给大家分享一下win11怎么将下载路径改到D盘的操作方法。
win11更改默认下载路径的方法:
第一步:首先鼠标点击打开win11系统桌面左下角的 开始菜单 按钮。
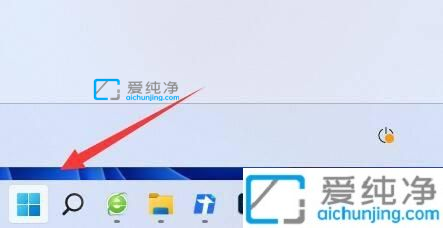
第二步:在打开的开始菜单中选择“设置”图标。
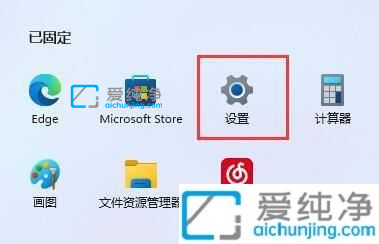
第三步:在打开的win11设置窗口中,下拉找到“存储”选项。
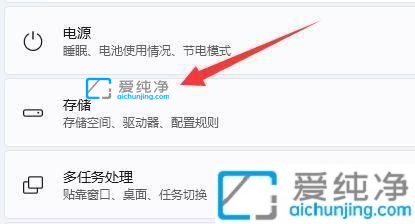
第四步:在打开的存储窗口中,展开高级存储设置,找到“保存新内容的地方”选项。
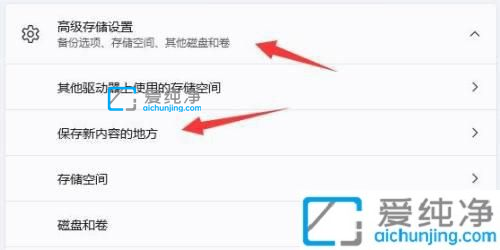
第五步:在新打开的界面中,修改新内容的保存路径。
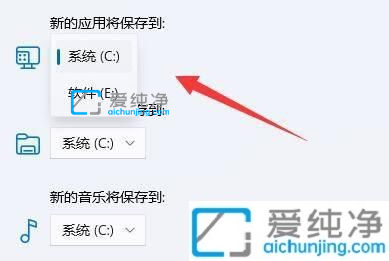
第六步:修改好新位置之后,再打开win11系统桌面上的此电脑图标,鼠标右键 下载 文件夹,在弹出的菜单中选择“属性”选项。
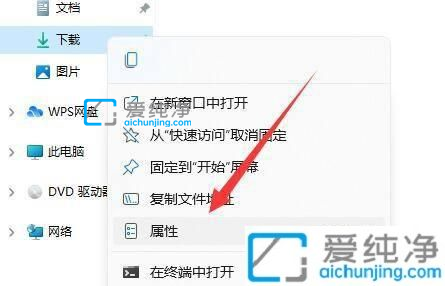
第七步:在打开的下载属性窗口中,切换到“位置”选项卡,再点击“移动”选项,就能更改默认下载路径了。
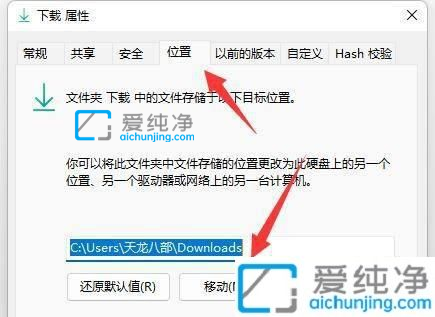
以上就是小编告诉大家的win11怎么将下载路径改到D盘的方法介绍了,还有不清楚的用户就可以参考一下小编的步骤进行操作,更多精彩资讯,尽在爱纯净。
| 留言与评论(共有 条评论) |