


现在操作电脑的话,基本上都会使用到无线wifi,一些小伙伴想要让win11电脑连接无线网络,但是不知道应该怎么连接,其实方法很简单,下面小编来给大家分享一下win11怎样连接无线网的操作方法,跟着小编一起接着往下看吧。
Win11系统连接wifi的方法:
第一步:首先鼠标点击win11系统桌面右下角的网络按钮,在弹出的界面中点击 无线网络连接 选项。
第二步:在打开的界面中,鼠标点击 wifi图标 旁边的三角选项。
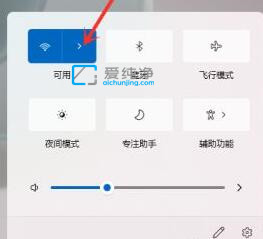
第三步:在弹出的wifi列表中,找到我们想要连接的wifi信号,鼠标点击该信号。
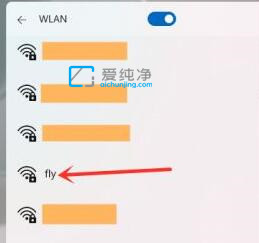
第四步:点击信号之后,勾选 自动连接 选项,再点击右下方的“连接”按钮。
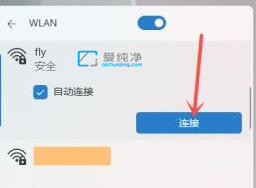
第五步:在弹出的密码输入框内输入wifi密码,再点击“下一步”选项。
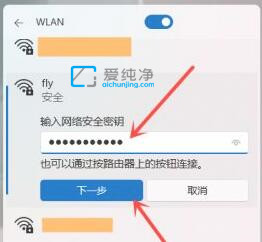
第六步:等待win11系统自动连接无线网络,过会我们就能看到wifi已经连接成功了。
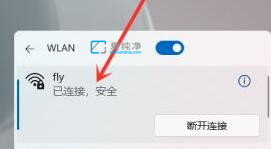
上述就是小编带来的win11怎样连接无线网的操作方法了,如果有不了解的用户就可以按照小编的方法来进行操作了,更多精彩资讯,尽在爱纯净。
| 留言与评论(共有 条评论) |