


近期一些win11小伙伴跟小编咨询,想要设置win11环境变量,但是不知道应该在哪里设置,针对这个问题小编今天给大家带来win11环境变量在哪里设置的方法步骤,不会操作的小伙伴跟着小编以下步骤一起来学习一下吧。
第一种方法:通过设置搜索打开环境变量
第一步:首先鼠标点击win11系统任务栏上面的win图标,在打开的开始菜单中选择 设置 选项。
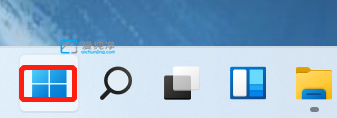
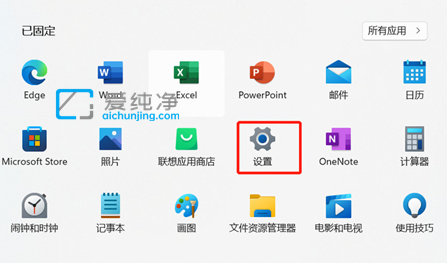
第二步:在打开的设置窗口中,鼠标点击左上角的搜索框内输入:环境,然后开始搜索选择第一个编辑系统环境变量。
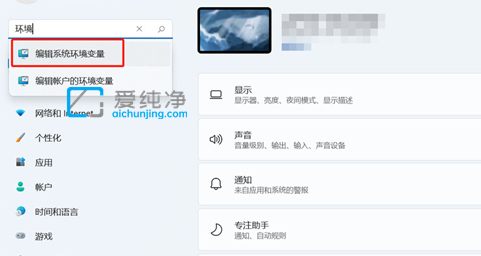
第三步:在弹出的窗口中,我们可以点击环境变量就可以进行设置了。
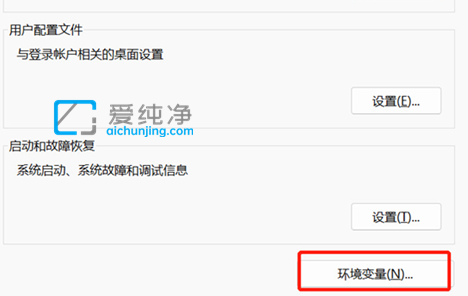
第二种方法:通过运行命令打开环境变量
第一步:先按下键盘上的快捷键:win+R,打开运行窗口。
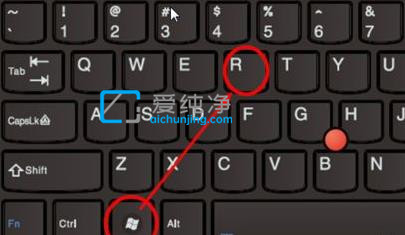
第二步:在打开的运行里面输入命令:“control system”点击确定。
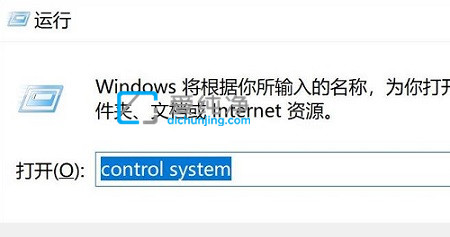
第三步:在弹出窗口中选择左上角的“高级系统设置”选项。

第四步:在高级系统设置界面中,就可以看到环境变量就可以进行设置了。
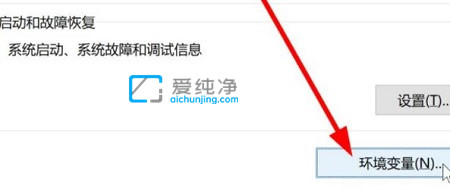
以上就是win11环境变量在哪里设置的方法介绍了,大家可以根据以上步骤来操作,更多精彩资讯,尽在爱纯净。
| 留言与评论(共有 条评论) |