


部分新装win11系统的小伙伴,在电脑出现问题的时候不知道应该怎么办?有些小伙伴就想要系统重装,但是系统重装比较麻烦,很多小伙伴都不会,其实我们还可以恢复出厂设置来解决电脑问题,那么win11恢复出厂设置在哪里呢?下面小编给大家来详细的讲解一下,一起来看看吧。
如何将Win11恢复出厂设置:
第一步:首先我们打开win11系统任务栏上面的开始菜单,找到 设置 选项进入。
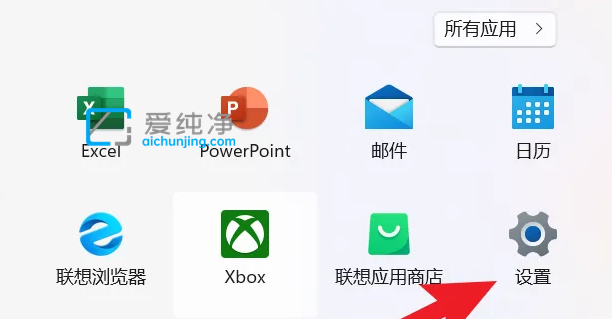
第二步:在打开的win11设置窗口中,鼠标点击左侧菜单的 Windows更新 选项进入。
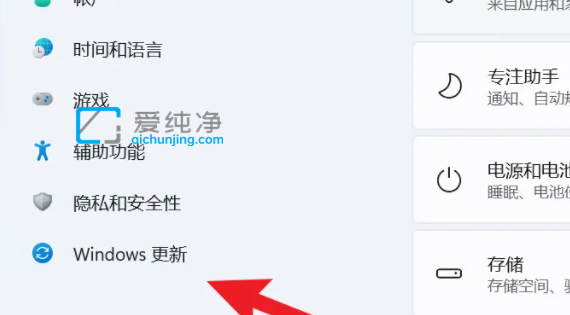
第三步:然后在窗口的右侧下拉找到“高级选项”选项。
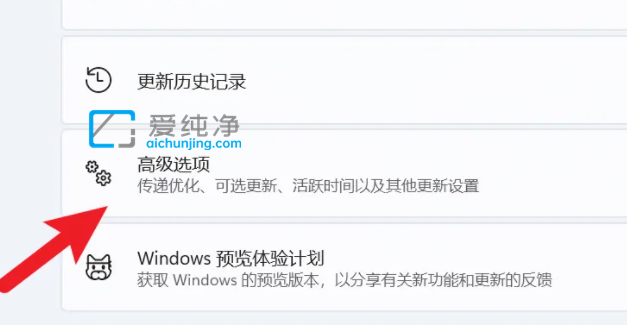
第四步:在高级选项里面下拉选择“恢复”选项。
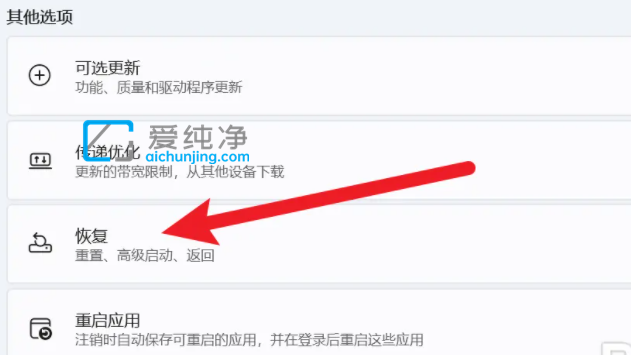
第五步:在恢复选项里面选择“初始化电脑”选项,我们根据提示就可以恢复出厂设置了。
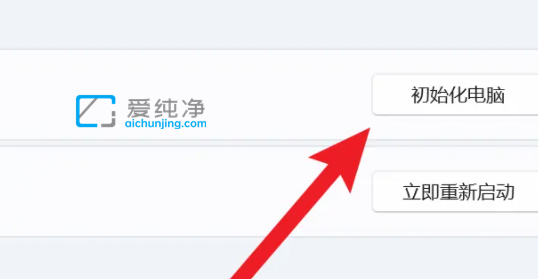
win11恢复出厂设置在哪里的方法就给大家分享到这里了,大家记得提前保存重要资料,免得恢复以后丢失资料,更多精彩资讯,尽在爱纯净。
| 留言与评论(共有 条评论) |