


工作中,大部分小伙伴都会使用到共享文件夹,这样可以更加方便我们的工作学习,一些小伙伴想要给共享文件夹设置密码,来确保文件的隐私性,那么win7共享文件夹怎么设置密码呢?下面小编来给大家讲解一下win7共享文件夹怎么设置密码的操作方法,一起来看看吧。
win7共享文件夹设置独立密码的方法:
第一步:首先我们要知道一个帐号只能设置一个密码,所以想要共享文件夹使用另外的密码,我们可以新建一个用户,先打开win7电脑桌面,然后鼠标右击桌面上的“计算机”,在弹出的菜单中选择“管理”选项。
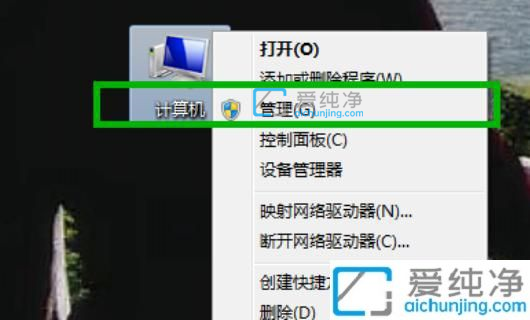
第二步:在打开的计算机管理窗口中,我们依次展开左侧菜单中的“本地用户和组”下面的“用户”选项。
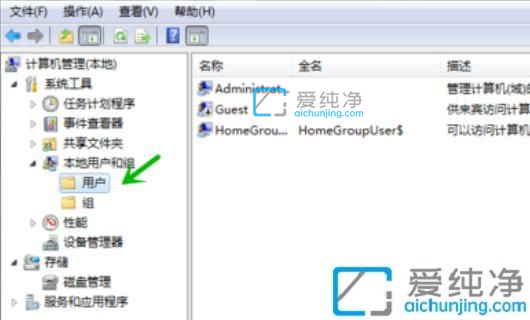
第三步:然后在用户界面窗口的右侧,鼠标右键空白地方选择 新建一个我们用来设置账户和密码的“新用户”。
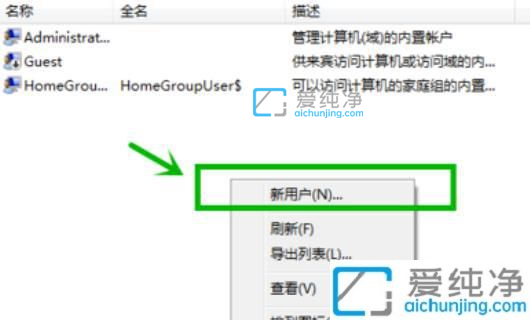
第四步:在这里我们设置一个方便的用户名,再设置好密码,下面两项勾选一下。
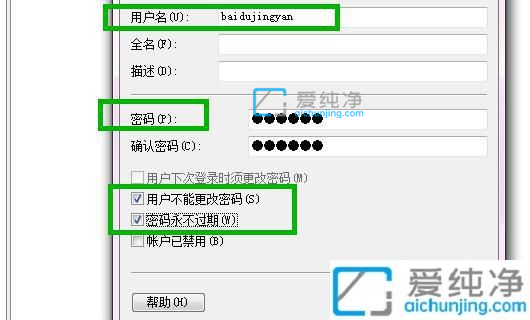
第五步:这样一来新的用户就建立成功了。
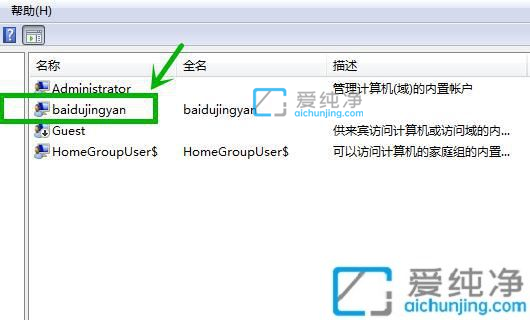
第六步:接着我们再设置共享的文件夹的权限,鼠标右键想要共享的文件夹选择属性,在属性里面点击“共享”选项卡,在里面点击“高级共享”选项。
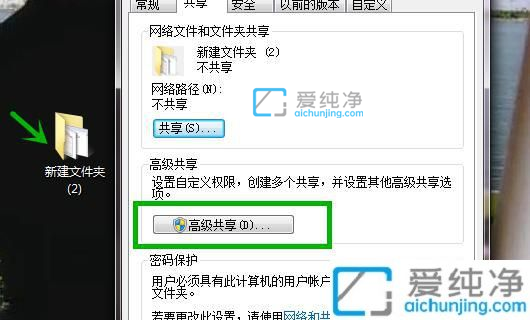
第七步:在高级共享窗口中,勾选“共享此文件夹”然后点击“权限”选项。
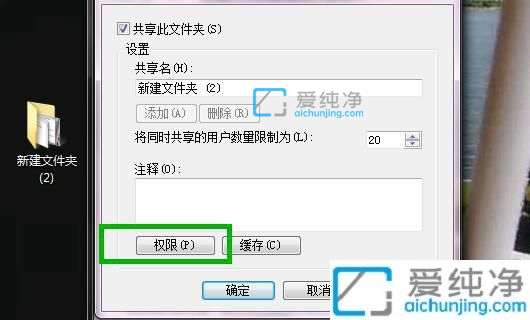
第八步:在共享权限里面点击组或用户名下面的“添加”按钮。
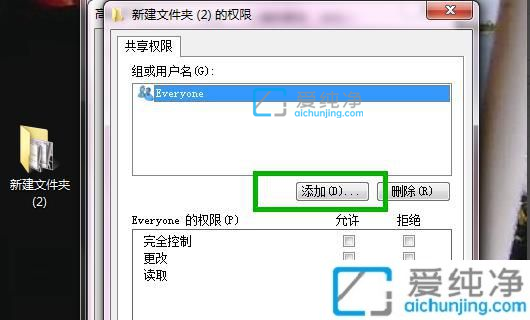
第九步:在选择用户或组里面选择“高级”按钮。
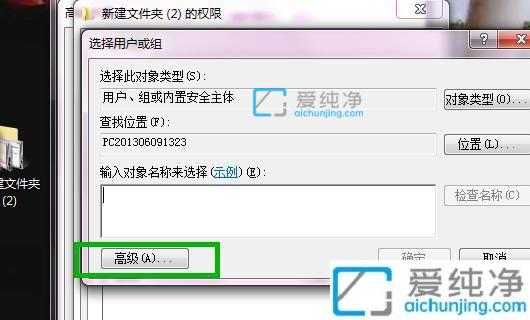
第十步:再点击“立即查找”选项,下方就会出现我们刚才建立的新用户名,选择该用户名。
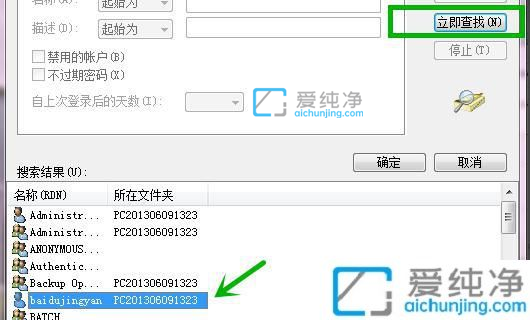
第十一步:然后我们可以设置我们新用户的共享权限是读取或者写入。
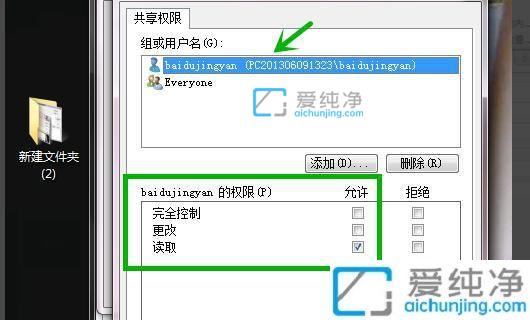
第十二步:最后我们的共享文件夹就设置完成了,别人就可以通过名为新建的用户名和密码访问你的共享文件夹了。
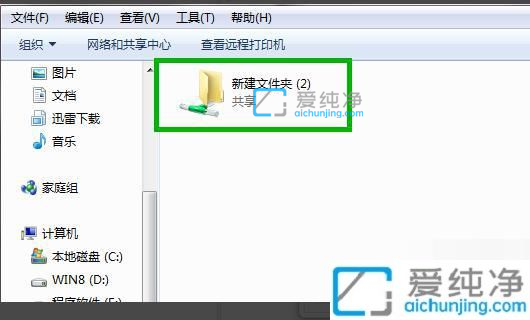
win7共享文件夹怎么设置密码的方法就给大家讲解到这里了,更多精彩资讯,尽在爱纯净。
| 留言与评论(共有 条评论) |