


近期一些win10用户跟小编咨询,想使用命令查看一下win10系统版本,了解一下电脑的安装系统,但是不知道应该怎么查看,下面小编来给大家分享一下Win10怎么用命令查系统版本的操作方法,跟着小编的步骤一起来看看吧。
第一种方法:使用winver命令查看win10版本
第一步:首先我们按下快捷键:Win+R键,打开win10系统自带的运行,然后在里面输入查看系统版本的命令:winver,点击确定或回车执行即可。
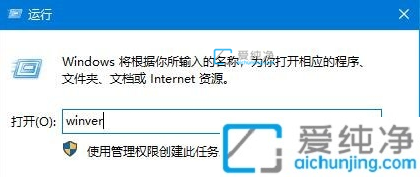
第二步:接着就会弹出一个 关于Windows 窗口,在里面我们就可以看到win10的版本和OS内部版本等等系统信息。
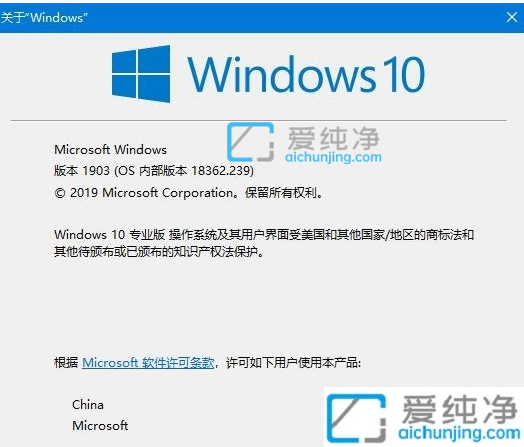
第二种方法:通过win10设置来查看版本
第一步:首先按下键盘上的:Win+X,也可以直接鼠标右键点击win10系统桌面左下角的开始菜单按钮,在弹出的右键菜单中选择 设置 选项。
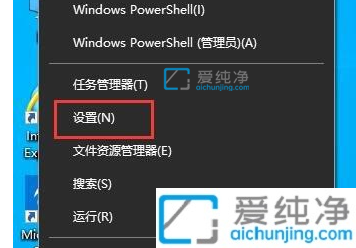
第二步:在打开的 Windows 设置 窗口中,鼠标点击 更新和安全(Windows 更新、恢复、备份) 选项。
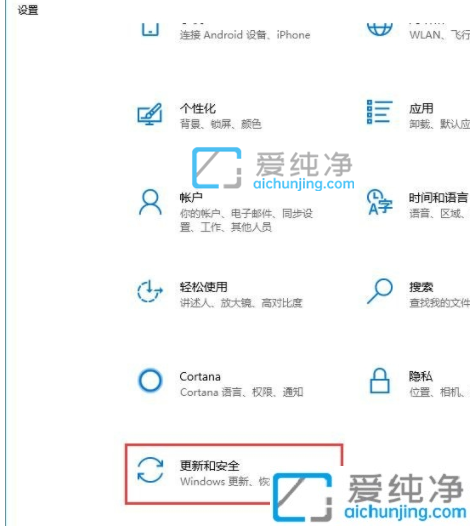
第三步:在打开的更新和安全主页设置界面中,鼠标点击左侧的 Windows 更新 选项,然后在右侧找到并点击 OS 内部版本信息;
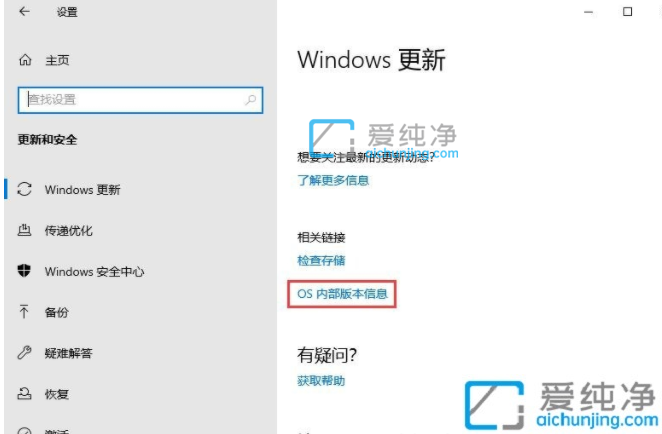
第四步:在里面下拉找到 Windows规格,里面就会显示版本号和操作系统版本;
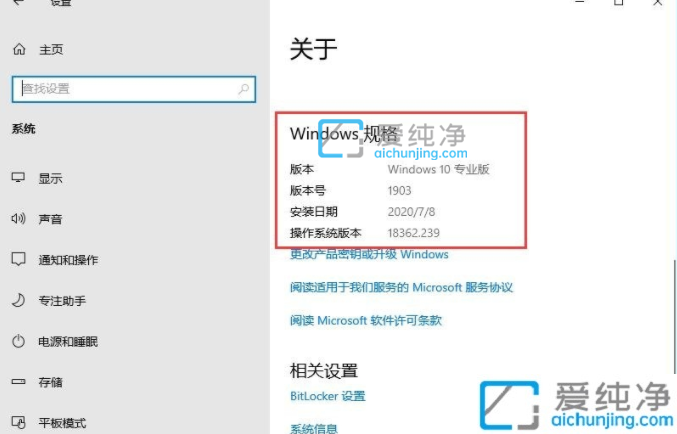
以上就是小编给大家介绍的Win10怎么用命令查系统版本的教程,如果你需要查看自己使用的是什么版本的win10系统,就可以使用上面的教程来操作,更多精彩资讯,尽在爱纯净。
| 留言与评论(共有 条评论) |