


一般情况下我们电脑的显卡不怎么会出现问题,但是一些小伙伴近期就遇到了黑屏的情况,这个时候我们可以更新一下显卡驱动来解决这个问题,下面小编给大家带来win10显卡驱动怎么更新的操作方法,一起接着往下看吧。
第一种方法:通过官方显卡更新驱动
第一步:如果我们使用的是独立显卡的话,我们也可以去官网下载驱动程序。
第二步:小编这里以N卡为例,首先百度找到 NVIDIA官网进入,在官网点击右上角的“驱动程序”选项。
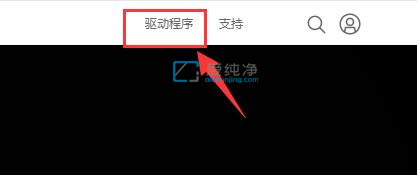
第三步:一般网页会自动检测你的独立显卡型号,无需手动输入,直接点击“搜索”
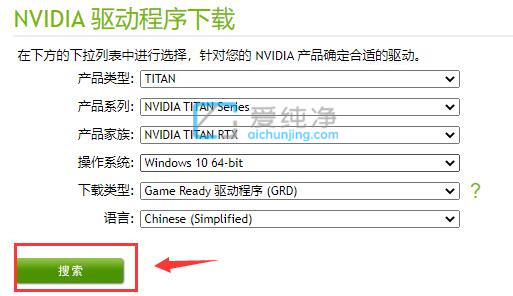
第四步:鼠标点击“下载”按钮,就可以下载到可以兼容的驱动程序了。
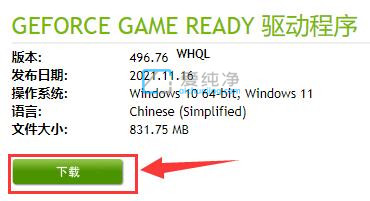
第二种方法:通过驱动人生更新驱动
第一步:我们也可以使用第三方驱动安装工具:驱动人生来重装win10显卡驱动。
第二步:驱动人生中有很多公版驱动,有着超强的兼容性。
第三步:在打开的驱动人生主界面中,鼠标点击进入“驱动管理”选项。
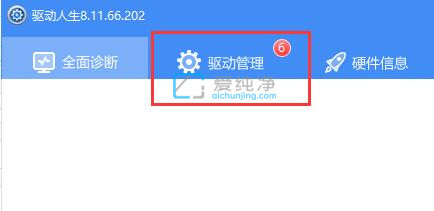
第四步:再点击软件主界面中的“立即扫描”选项。
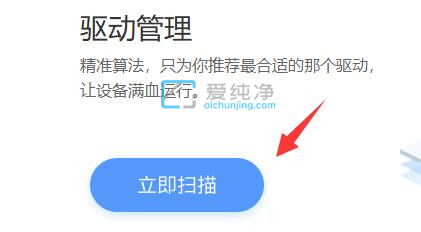
第五步:扫描驱动工具自动扫描完成之后,选择显卡驱动程序,点击右边的“升级驱动”就可以解决问题了。
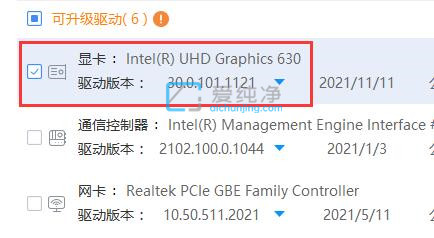
以上就是win10显卡驱动怎么更新的方法介绍了,大家可以根据以上步骤操作,更多精彩资讯,尽在爱纯净。
| 留言与评论(共有 条评论) |