


win10系统中,我们会遇到各种各样的电脑问题,有小伙伴遇到了win10不兼容的驱动程序这个问题,那么我们在遇到这种情况应该怎么办呢?针对这个问题小编今天给大家带来win10不兼容的驱动程序怎么解决的操作方法,一起来看看吧。
第一种方法:通过设备管理器更新驱动
第一步:首先我们通过win10系统的搜索功能,搜索:设备管理器 选项并打开。
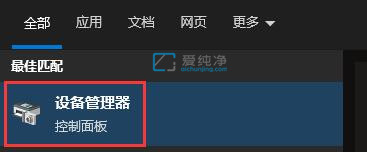
第二步:在打开的设备管理器窗口中,找到不兼容的设备,鼠标右键选择“更新驱动程序”选项。
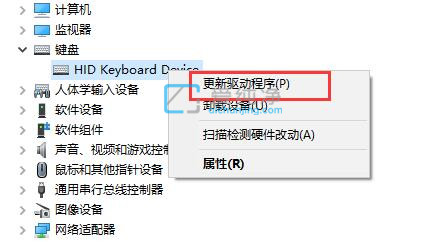
第三步:在打开的选择自动搜索驱动程序,再根据提示进行安装就可以了。
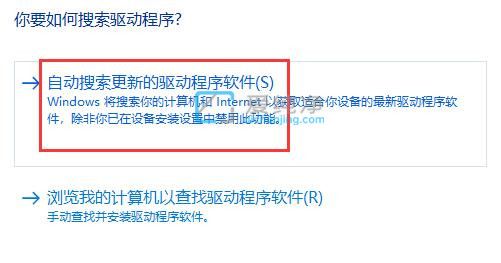
第二种方法:通过驱动人生更新驱动
第一步:首先我们可以借助第三方驱动软件来安装驱动,小编这里用 驱动人生 为例。
第二步:在打开的驱动人生窗口中,鼠标点击上方栏中的“驱动管理”选项。
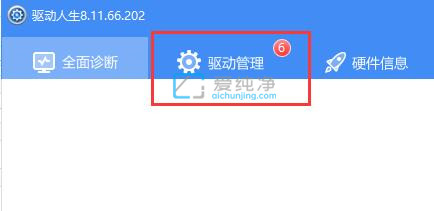
第三步:在驱动管理窗口中,鼠标点击下方的“立即扫描”选项。
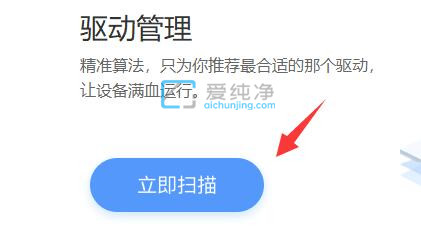
第四步:等待驱动人生自动扫描完成后,可以看到所有可以升级的驱动程序。
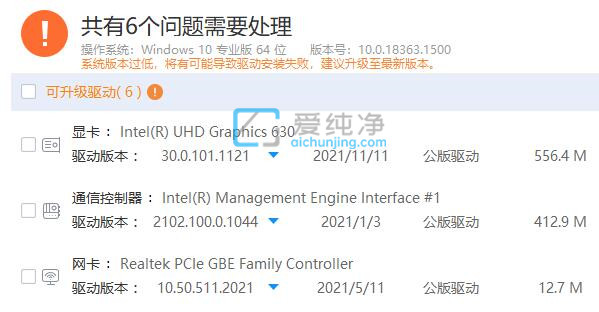
第五步:在升级的驱动程序里面找到不兼容的驱动程序,点击箭头,在其中选一个公版驱动。
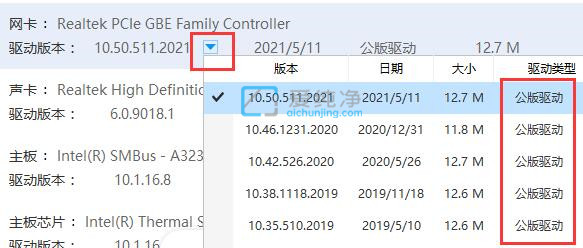
第六步:选择完成后,点击右边的“升级驱动”,安装完成后即可解决不兼容的问题。
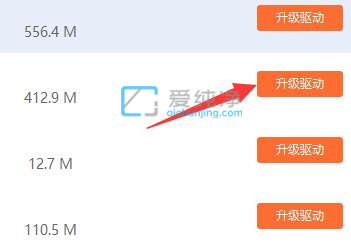
以上就是win10不兼容的驱动程序怎么解决的操作方法了,大家可以根据以上步骤来操作,更多精彩资讯,尽在爱纯净。
| 留言与评论(共有 条评论) |