


一般情况下,win11系统微软商店下载的软件都是在电脑C盘里面的,一些小伙伴为了减少C盘容量,想要把下载路径改到其他盘里面,那么win11微软商店下载安装如何改路径呢?下面小编给大家带来win11微软商店下载安装如何改路径的操作方法。
win11微软商店默认安装到d盘的方法:
第一步:我们先点击win11任务栏上面的“windows徽标”按钮,在里面找到 设置 选项。
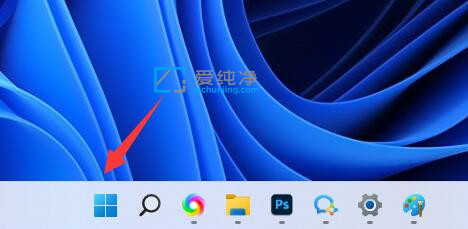
第二步:在打开的开始菜单里面选择“设置”图标。
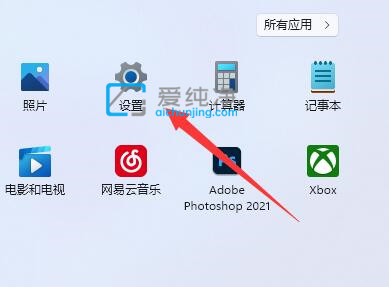
第三步:在打开的系统选项窗口的右侧,找到“存储”选项进入。
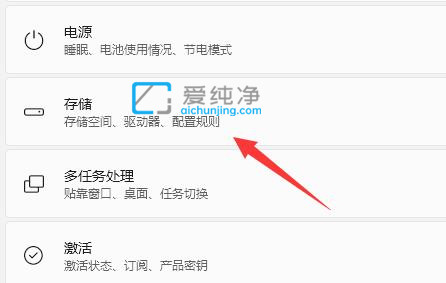
第四步:在存储选项里面,展开“高级存储设置”选项,再找到“保存新内容的地方”选项。
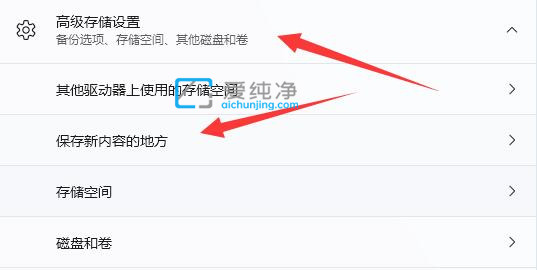
第五步:在保存新内容的地方就要可以修改“新的应用将保存到”选项,这里我们就可以修改到D盘。
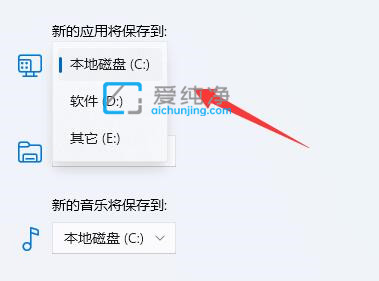
第六步:修改好之后,再点击下面的“应用”即可把应用商店的目录修改到D盘了。
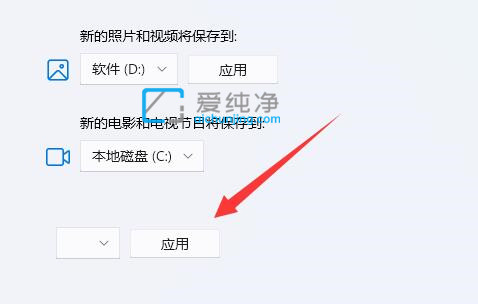
| 留言与评论(共有 条评论) |