


部分win11系统小伙伴想要调整一下鼠标指针,但是不知道win11系统怎么设置鼠标指针,其实方法很简单,针对这个问题小编今天来给大家分享一下Win11鼠标指针在哪里设置的操作方法,跟着小编一起来看看吧。
Win11鼠标指针的设置方法:
第一步:首先我们打开win11桌面上的“控制面板”图标,如果没有也可以通过搜索打开控制面板。

第二步:在打开的控制面板窗口中,先将右上角的查看方式修改为 小图标 选项。
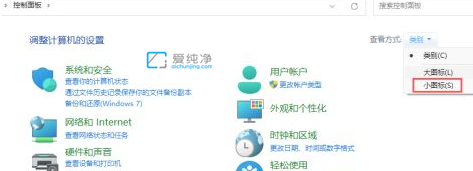
第三步:接着在众多的小图标中,找到“鼠标”选项并打开。
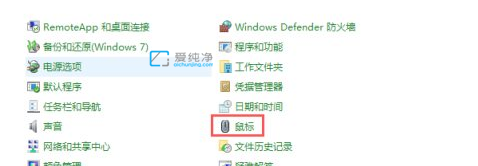
第四步:在弹出的鼠标属性界面中,切换到“指针”选项卡。
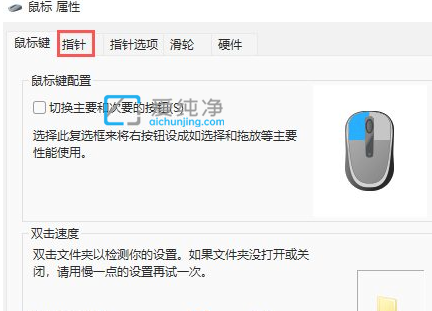
第五步:在指针选项卡里面,我们就可以设置我们想要的鼠标指针了。
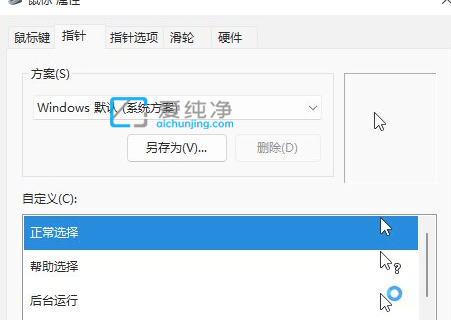
以上就是Win11鼠标指针在哪里设置的操作方法,大家可以根据以上步骤来操作,更多精彩资讯,尽在爱纯净。
| 留言与评论(共有 条评论) |