


通常我们在打开电脑的时候,键盘上的小键盘都是开启的,但是部分网友发现自己的win10电脑开机小键盘都是关闭状态,每次输入密码都不对,需要开启才可以输入,那么win10开机默认开启小键盘怎么设置呢?下面小编给大家讲解一下具体的操作方法。

win10设置小键盘默认开启的方法:
第一步:首先我们在win10电脑开机进入桌面之后,鼠标右键桌面左下角的“开始”图标,在弹出的菜单中选择“运行”选项。
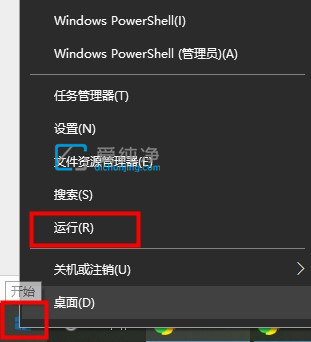
第二步:在打开的运行窗口中输入命令:“regedit”,即可打开win10系统自带的注册表编辑器。
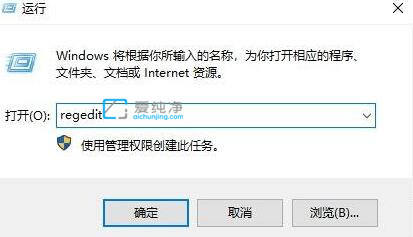
第三步:在打开的注册表编辑器窗口中,我们依次打开以下目录:“HKEY_USERS \ .DEFAULT\Control Panel\Keyboard”,再点击 Keyboard 选项窗口的右侧找到:InitialKeyboardIndicators 选项双击进入。
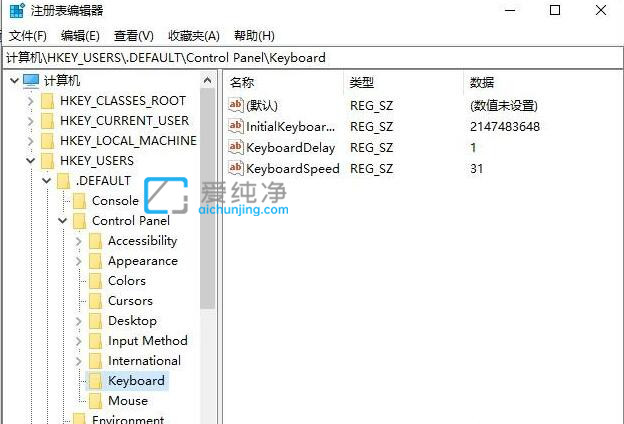
第四步:在打开的编辑字符串窗口中,将InitialKeyboardIndicators项目的数值数据由2147483648,修改为“80000002”,并点击确定按钮。
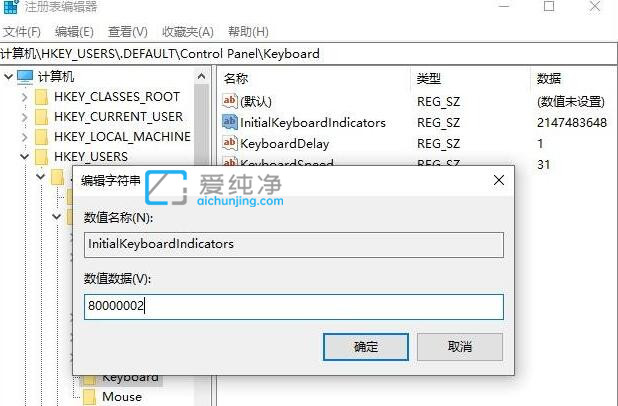
第五步:将win10电脑重新启动,看看是否Win10开机默认开启小键盘了。
以上就是win10开机默认开启小键盘怎么设置的详细内容了,大家可以根据以上步骤设置,更多 精彩资讯,尽在爱纯净。
| 留言与评论(共有 条评论) |