


win10系统我们在操作的过程中,难免会遇到一些电脑问题,近期就有小伙伴发现win10开机只有一个鼠标指针,不知道是什么原因导致的,那么遇到这种情况我们应该怎么办呢?下面小编给大家带来win10开机只有一个鼠标指针的解决方法,一起来看看吧。
第一种方法:通过任务管理器重启资源管理器
第一步:首先我们在win10电脑开机之后,我们可以看到电脑黑屏只有一个鼠标箭头。
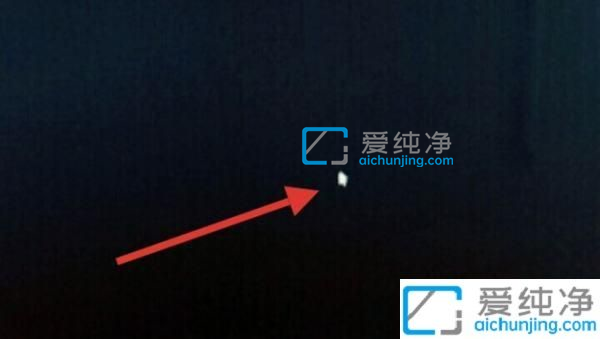
第二步:我们可以按下键盘上的快捷键:Ctrl+Alt+Delete,在弹出的菜单中选择 任务管理器 选项进入。
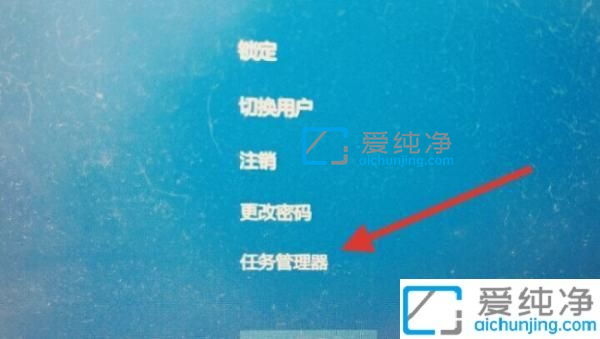
第三步:在打开的任务管理器窗口中,点击 文件 选项下面的 运行新任务 选项。
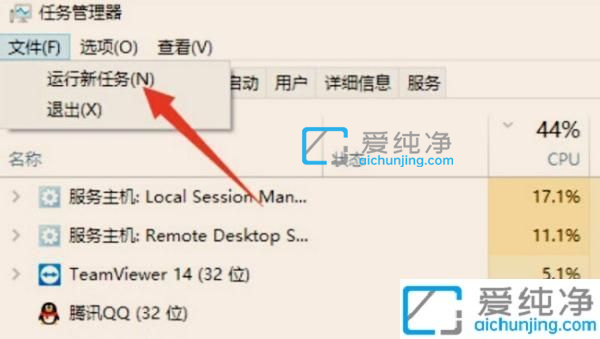
第四步:在弹出的新建任务窗口中,输入命令:explorer.exe ,回车点击确定。
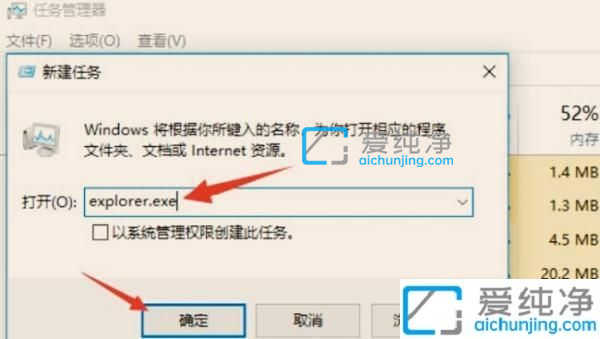
第五步:回车之后,这样一来就可以正常启动win10系统了。

第二种方法:通过安全模式关闭不必要的启动
第一步:首先按下电脑机箱上的开机键,出现win10徽标界面时长按电源键关机,重复这样的开机关机操作三次,等弹出菜单。

第二步:等待win10系统修复系统之后,进入高级启动菜单,选择 疑难解答 选项。
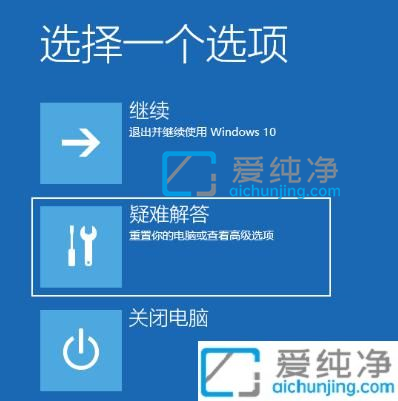
第三步:在疑难解答窗口中,出现的重置此电脑选项相当于恢复出厂设置,如果我们这步修复不了黑屏只有鼠标的问题时再使用,我们这里选择 高级选项 选项。

第四步:在高级选项里面选择 启动设置 选项。
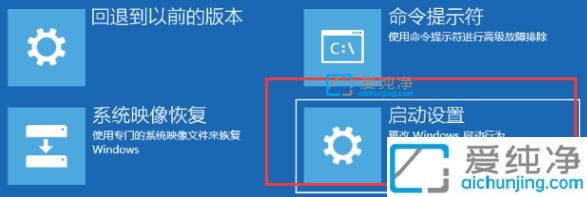
第五步:再点击重启电脑选项。
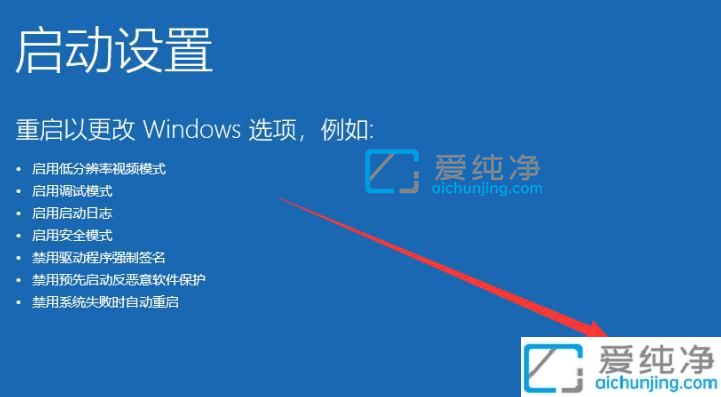
第六步:重启电脑之后,按下F4进入win10系统的安全模式。
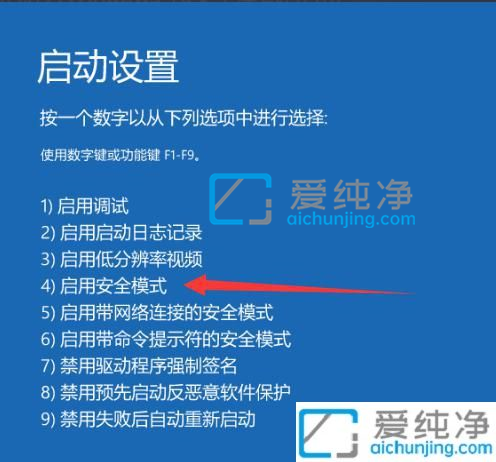
第七步:进入安全模式查杀病毒,查看系统盘C盘有没有剩余空间,关闭不必要的开机启动项,还不行的话可以卸载最近安装的更新、软件,驱动,这些操作之后重启电脑就可以进入win10系统了,不行的话可以回到上面的重置win10系统
关于win10开机只有一个鼠标指针的解决方法就给大家讲解到这里了,更多精彩资讯,尽在爱纯净。
| 留言与评论(共有 条评论) |