


近期一些小伙伴跟小编咨询,想要更改一下个人文件夹的存储位置,来缓解C盘的空间压力,那么Win10如何更改个人文件夹的存储位置呢?针对这个问题小编今天给大家讲解一下Win10如何更改个人文件夹的存储位置的操作方法。
Win10更改个人文件夹的存储位置的方法:
第一步:首先在win10系统桌面找到”此电脑“图标,打开资源管理器窗口。

第二步:在打开的此电脑窗口中,我们就可以看到 视频、图片、文档、音乐、下载、桌面这些预设的个人文件夹,这些个人文件夹的默认存储位置都是 C 盘。
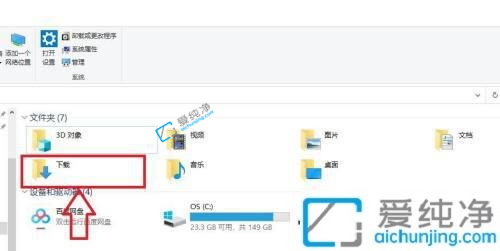
第三步:下面就以修改 下载 文件夹的存储位置为例,另外的个人文件夹都可以同样的操作,鼠标右键菜单点击”属性“选项。
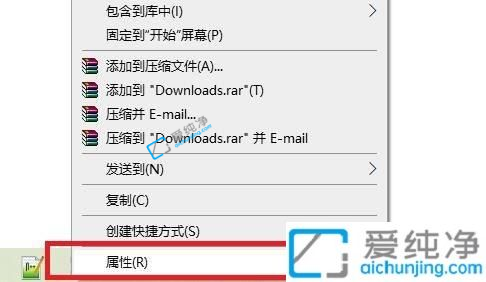
第四步:在打开的下载属性窗口中,鼠标点击”位置“选项卡,点击移动选项选择新的目标存储位置,再点击下方的”确定“即可完成转移。
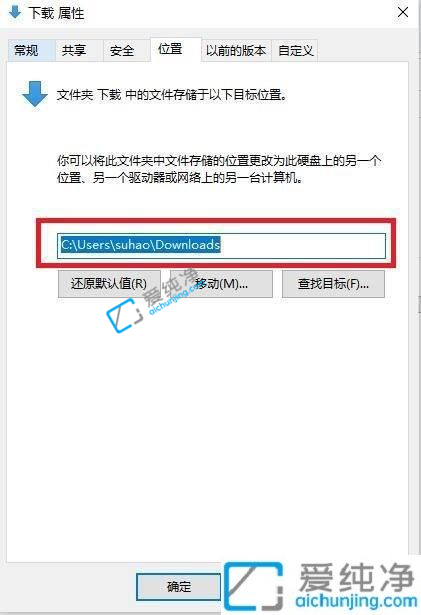
以上就是Win10如何更改个人文件夹的存储位置的全部内容,还有不懂得用户就可以根据小编的方法来操作吧,更多精彩资讯,尽在爱纯净。
| 留言与评论(共有 条评论) |