


电脑系统的桌面一般都是在C盘里面的,一些小伙伴想要在C盘里面查找桌面文件夹,但是不知道哪个才是桌面文件夹,下面小编给大家分享一下win10桌面文件在c盘哪个文件夹,跟着小编一起来学习一下吧,希望可以帮助到大家。
win10桌面文件在c盘哪个文件夹:
第一步:首先我们要知道win10桌面文件夹默认路径:C:\Users\Administrator\Desktop,我们可以双击打开win10系统桌面上的“此电脑”图标。
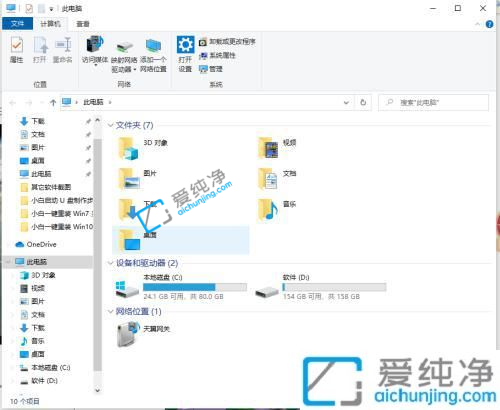
第二步:在打开的此电脑里面找到“C盘”双击进入,在里面找到”用户“文件夹双击进入。
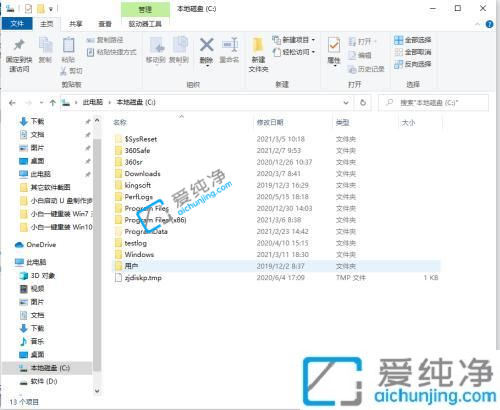
第三步:在用户文件夹里面找到”你的用户名“文件夹双击进入。
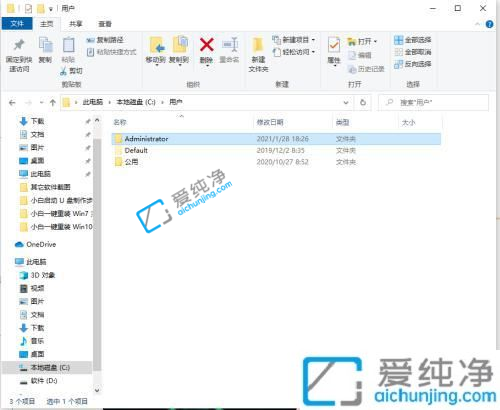
第四步:在用户文件夹里面就可以看到”桌面“文件夹。
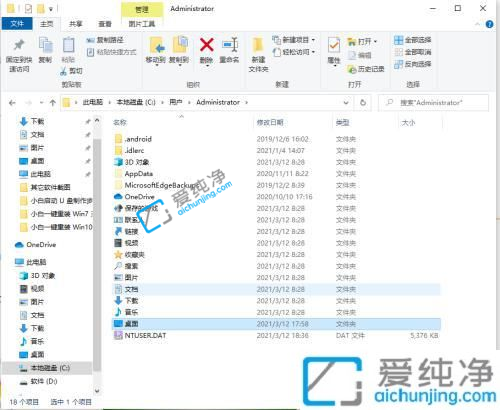
第五步:我们就可以对Win10系统桌面文件的保存位置和详细桌面文件。
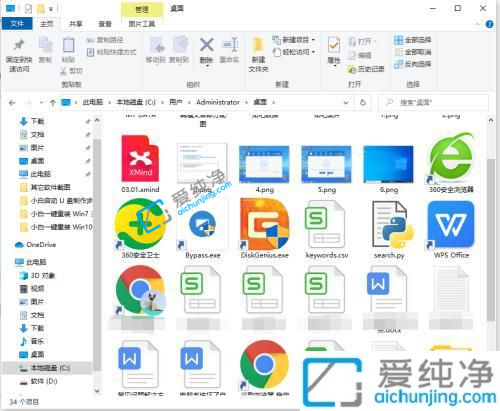
第六步:另外还有一种更简单的方法,也可以直接随意鼠标右击win10系统桌面上一个文件,在弹出的菜单中选择 属性 选项,在常规选项卡里面就可以看到桌面文件在c盘的路径,直接按照路径去打开文件夹就可以找到位置啦。
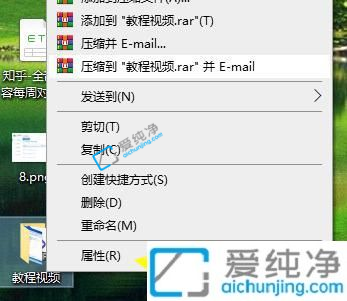
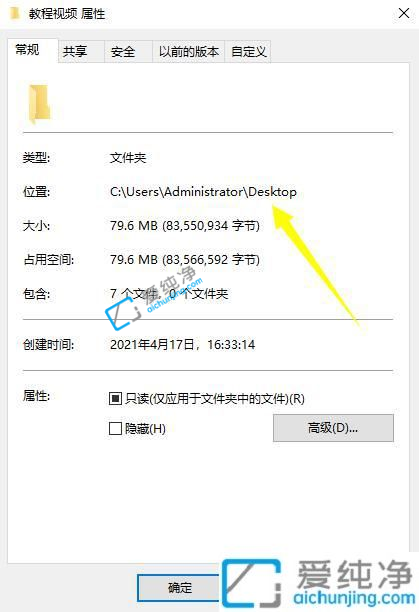
以上就是关于win10桌面文件在c盘哪个文件夹的全部内容,还有不懂得用户就可以根据小编的方法来操作吧,更多精彩资讯,尽在爱纯净。
| 留言与评论(共有 条评论) |