


一般情况下win10系统用户使用输入法都是拼音输入法,一些小伙伴平常使用的是五笔输入法,就想要将win10系统自带的五笔输入法添加上去,但是不知道应该怎么操作,其实方法很简单,下面小编给大家带来Win10如何添加系统自带五笔输入法的方法步骤。
Win10添加系统自带五笔输入法的方法:
第一步:首先鼠标右键单击win10系统桌面上的此电脑图标,在弹出的菜单中选择 属性 选项。
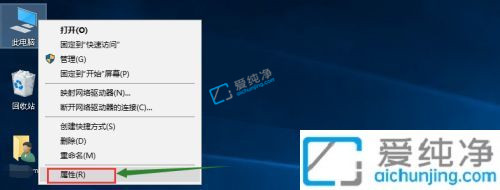
第二步:在打开的系统窗口中,鼠标点击左上角的 控制面板主页 选项进入。
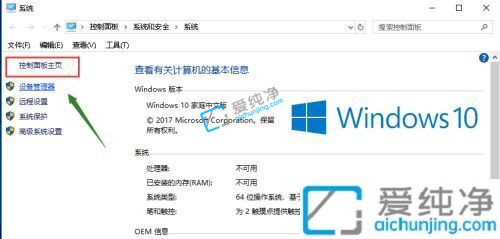
第三步:在打开的控制面板窗口中,鼠标点击 时钟、语言和区域 选项。
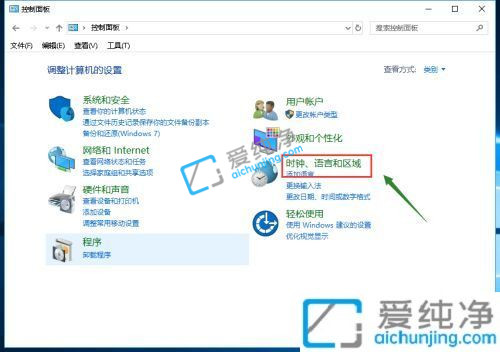
第四步:在语言和区域选项里面选择 语言 选项。
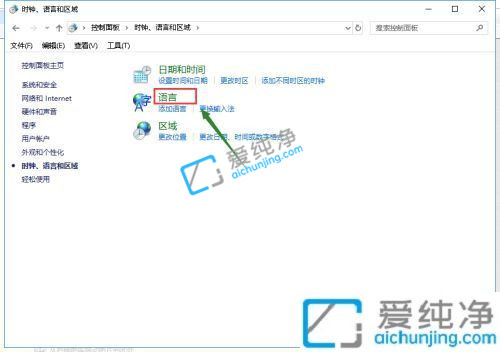
第五步:在打开的语言选项里面选择 中文 后面的 选项 按钮。
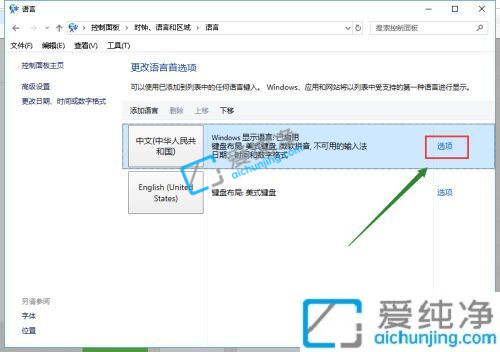
第六步:在语言选项里面选择 添加输入法 选项。
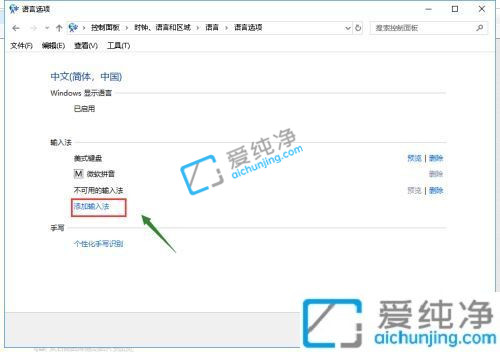
第七步:然后再选择 微软五笔 选项,再点击右下角的 添加 选项。
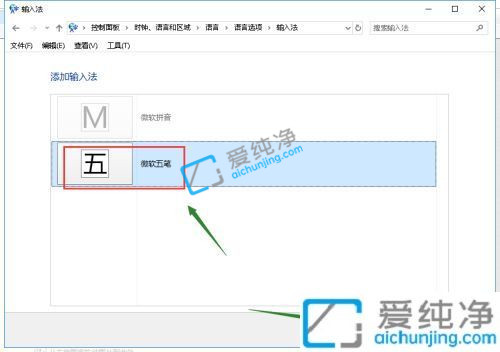
第八步:添加微软五笔输入法成功,再点击保存按钮即可添加完成。
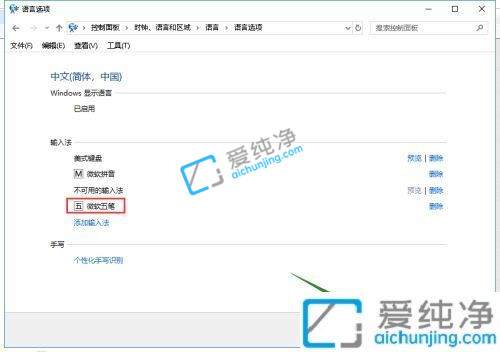
上述就是小编告诉大家的Win10如何添加系统自带五笔输入法的方法了,如果有不了解的用户就可以按照小编的方法来进行操作了,更多精彩资讯,尽在爱纯净。
| 留言与评论(共有 条评论) |