


电脑使用久了之后,电脑系统C盘里面的文件就越来越多,导致电脑C盘满了,电脑运行速度也变慢了,这个时候我们就需要清理一下电脑C盘了,那么win7系统电脑c盘满了怎么清理呢?今天小编给大家带来win7系统电脑c盘满了怎么清理的操作方法。
win7系统电脑c盘满了的清理方法:
第一步:首先我们使用win7系统自带的磁盘清理功能对C盘进行清理,鼠标右键C盘选择 属性,在里面选择“磁盘清理”选项。

第二步:在弹出的C盘磁盘清理窗口中,在要删除的文件里面的选项把所有都勾选,点击确定,直接开始清理垃圾文件。
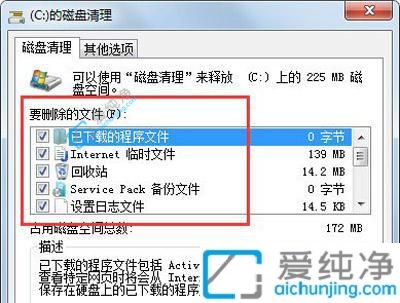
第三步:接着我们可以关闭win7系统保护功能,首先鼠标右键计算机→属性→系统保护,单击“配置”,然后选择删除即可。
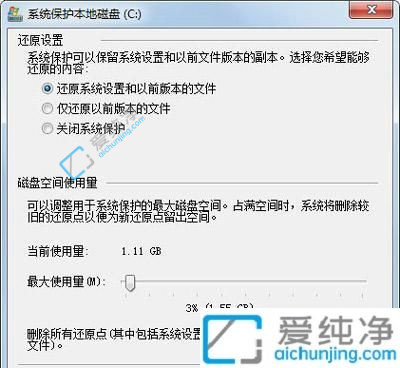
第四步:我们还可以在这里把虚拟内存转移到别的盘,把选项卡切换到高级,再点击性能里面的 设置 选项。
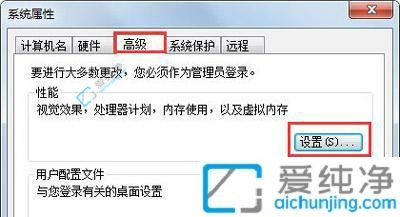
第五步:在性能选项里面点击 虚拟内存 选项里面的 更改 选项。
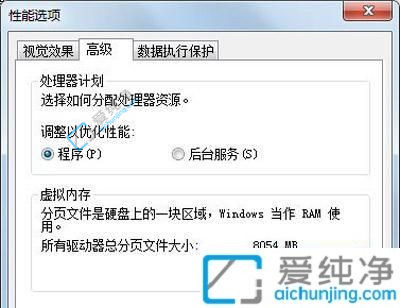
第六步:在虚拟内存窗口中,先取消自动管理所有驱动器的分页文件大小勾选,然后选中C盘,选择无分页文件,将虚拟内存设置在别盘,如D盘,选中D盘,单击自定义大小,设置一个最小值,一个最大值,最后一定要先点击设置,再点确定。
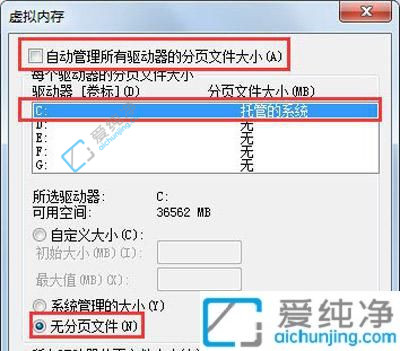
第七步:如果win7系统盘下有一个hiberfil.sys的文件,其实这是系统休眠文件,一般的删除方法是无法删除的,删除方法如下,开始菜单—所有程序—附件—命令提示符,然后右键命令提示符,选择以管理员身份运行,然后在里面输入:powercfg -h off,回车,中间有空格,-h是连在一起的,可以复制;
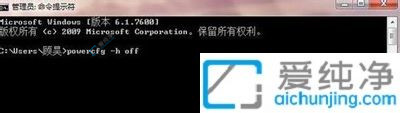
以上就是小编给大家介绍的win7系统电脑c盘满了怎么清理的方法了,如果有不了解的用户就可以按照小编的方法来进行操作了,更多精彩资讯,尽在爱纯净。
| 留言与评论(共有 条评论) |