


win7系统中,我们会把一些重要的文件隐藏起来,这样可以保护我们文件的隐私性,一些电脑小编不知道win7怎么显示隐藏文件和文件夹,那么今天小编给大家来讲解一下win7怎么显示隐藏文件和文件夹的方法步骤,跟着小编一起来看看吧。
win7显示隐藏文件和文件夹的方法:
第一步:首先在win7电脑桌面上,双击打开【计算机】图标进入。

第二步:在打开的计算机窗口中,点击菜单栏上面的【工具】选项进入。
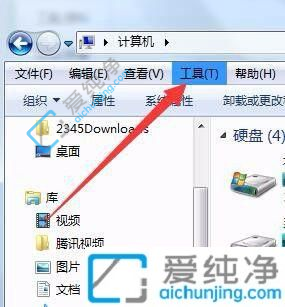
第三步:在工具二级菜单中选择【文件夹选项】选项进入。
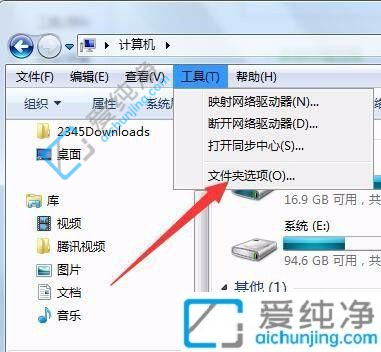
第四步:在打开的文件夹选项窗口中,切换到【查看】选项进入。
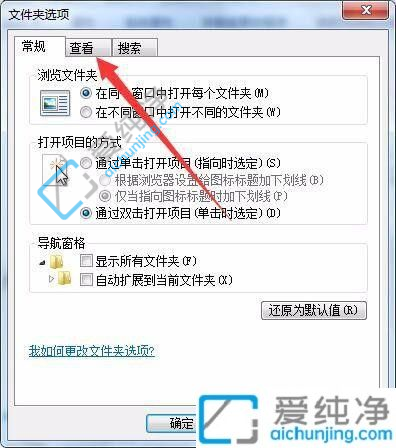
第五步:在查看选项卡,再选择【显示隐藏的文件、文件夹和驱动器】选项,如果想要显示系统文件,我们可以去掉上面隐藏受保护的操作系统文件勾选状态。
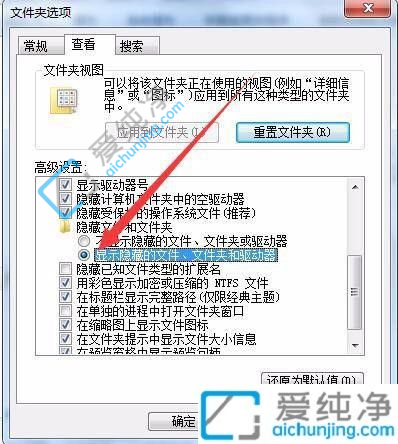
第六步:设置好之后再点击【确定】选项完成即可显示win7系统里面的隐藏文件。
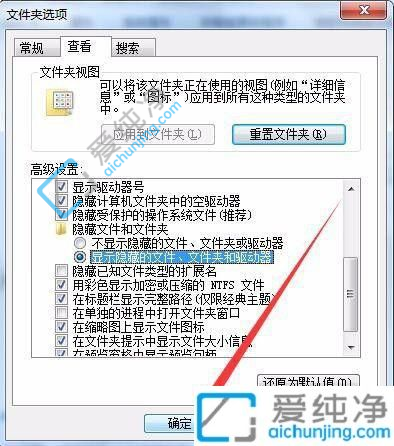
上述就是小编告诉大家的win7怎么显示隐藏文件和文件夹的方法了,还有不懂得用户就可以根据小编的方法来操作吧,更多精彩资讯,尽在爱纯净。
| 留言与评论(共有 条评论) |