


在使用Win10笔记本电脑时,触摸板是一项非常便利的功能,使得我们可以更自由地进行操作。然而,有时候在使用外部鼠标的情况下,触摸板可能会成为一种干扰,误触造成的困扰也是相当常见的。为了解决这个问题,禁用触摸板是一个有效的解决方案。本文将为您介绍在Windows 10系统中如何简便地禁用笔记本电脑的触摸板,以提升您的使用体验。
具体方法如下:
1、首先,我们点击左下角的“开始”按钮。
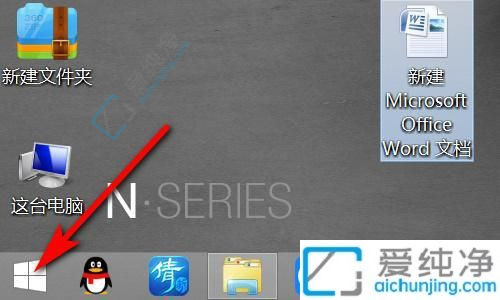
2、接着点击上方的齿轮按钮,进入设置界面。
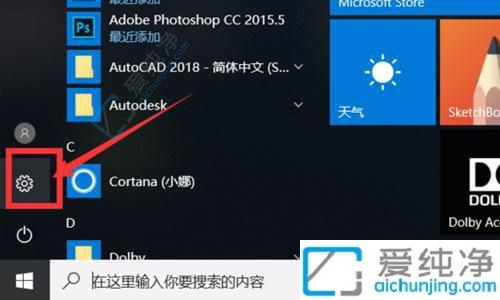
3、在设置界面中选择“设备”。

4、然后点击左侧的“触摸板”。
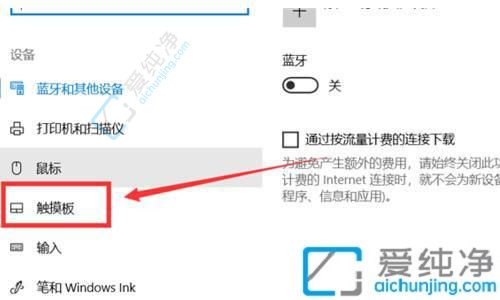
5、选择相关设置中的“其他设置”。
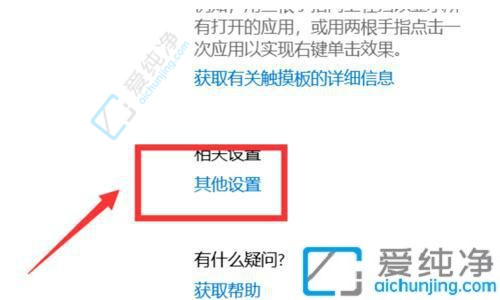
6、在触摸板的选项卡中点击“停用设备”。
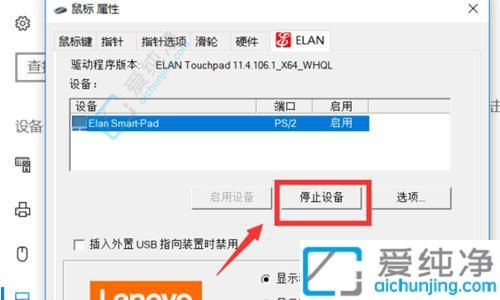
7、在弹出窗口中选择“是”,即可完成设置。
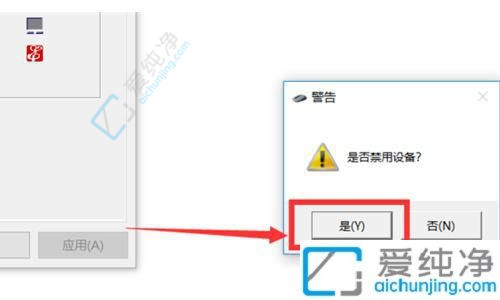
通过以上的方法,你可以很容易地在Win10笔记本电脑上禁用触控板,让你在需要的时候能够更加方便地使用外接鼠标或者避免误触。希望以上的介绍对你有所帮助,如果有任何问题欢迎随时咨询。
| 留言与评论(共有 条评论) |