


在使用Win11系统的过程中,有时我们需要对硬盘进行分区,以便更好地管理存储空间和组织文件。硬盘分区可以帮助我们将硬盘分割成多个独立的部分,每个部分可以独立使用,从而更好地满足我们的需求。下面我们将介绍在Windows 11系统中如何进行硬盘分区的方法。
具体方法如下:
1、首先右键“此电脑”,打开计算机“管理”。
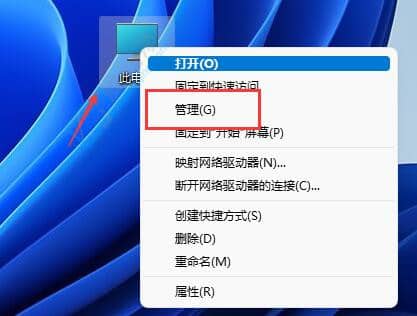
2、接着进入左侧存储选项下的“磁盘管理”。
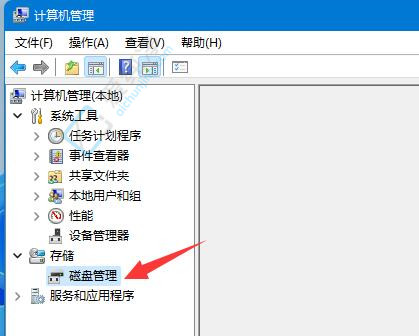
3、然后查看右侧磁盘情况,是否有可用空间。(如果有可用空间就跳到第6步)。
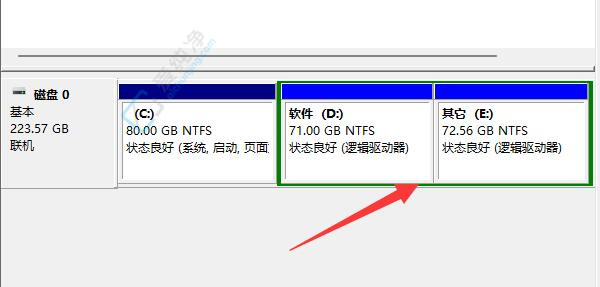
4、如果没有可用空间的话,右键有空间的磁盘,选择“压缩卷”。
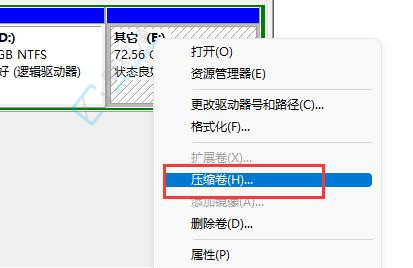
5、然后选择需要腾出的空间量,点击“压缩”。
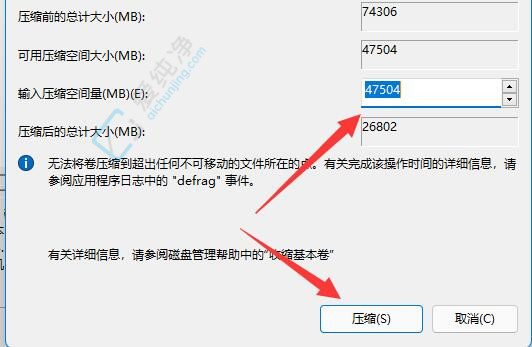
6、压缩完成后,可用空间将显示,右键点击它,选择“新建简单卷”。
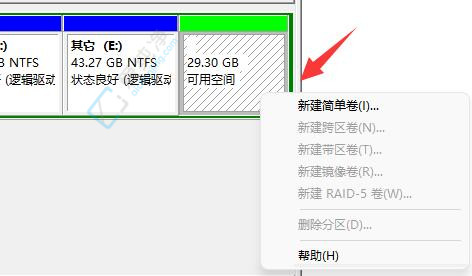
7、在弹出窗口中输入所需的简单卷大小,然后点击“下一页”。
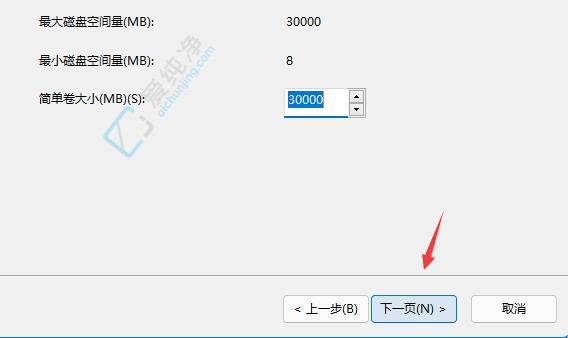
8、保持其他设置为默认,点击“下一页”。
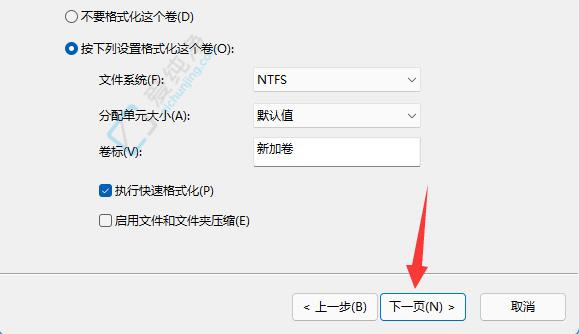
9、最后点击“完成”以创建新的分区。
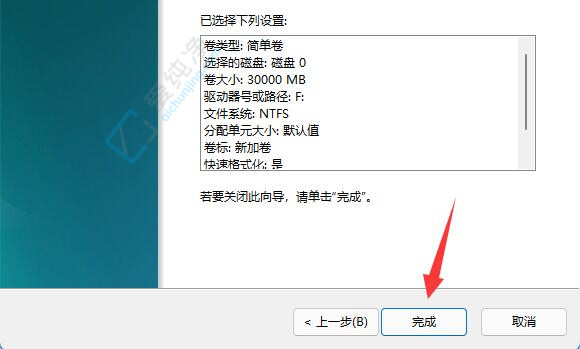
10、如果有不需要的分区,直接右键点击该分区,选择“删除卷”即可。(删除将直接清空数据,因此请提前备份没有备份的数据)。
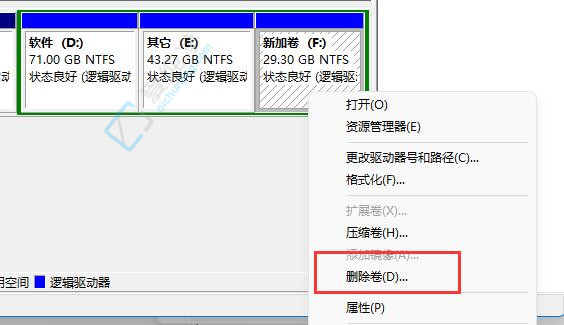
通过以上简单的步骤,我们可以成功地在Windows 11系统中进行硬盘分区,更好地管理存储空间和数据。然而,在进行硬盘分区时,请务必备份重要数据,并谨慎操作,避免意外丢失文件。希望本文介绍的方法能够帮助你实现硬盘分区的需求,并提升你在Windows 11系统下的使用体验。
| 留言与评论(共有 条评论) |