


在使用Win7的过程中,有时候我们可能会遇到屏幕颜色偏黄的情况,这不仅会影响我们对图像和文字的准确感知,也可能引起视觉疲劳。针对这个问题,我们可以通过一些简单的调整来更正屏幕颜色,使其回归到准确的显示状态。接下来,让我们一起来了解如何在Win7中调整屏幕颜色偏黄的问题。
具体方法如下:
1、首先打开控制面板。在控制面板中开启颜色管理选项,如图所示。若找不到该选项,说明你的控制面板图标显得太大,未能显示该选项。请点击右上角的类别,选择小图标模式即可。
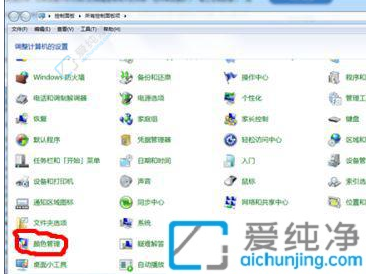
2、进入颜色管理后,切换至高级标签页面。
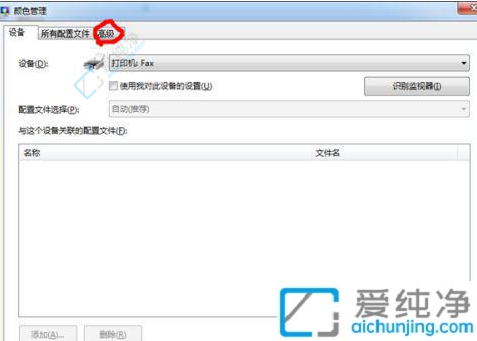
3、在颜色管理页面的高级标签下方,存在一个显示器校准的功能栏。其中包含校准显示器的功能按钮。请点击该按钮,开始校准。
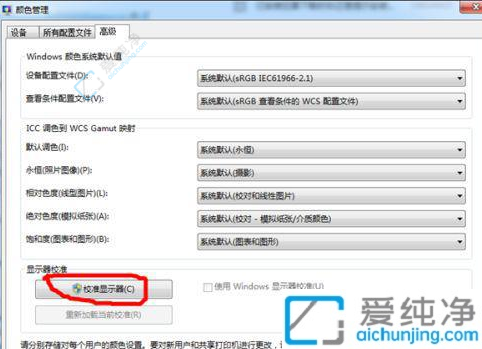
4、接下来,出现一个用于显示颜色校准的界面。里面提供了相关的介绍信息。阅读完毕后,点击下一步,开始校准。
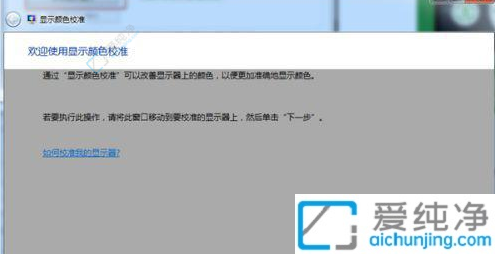
5、所有的步骤都是根据你的观察来设定相关参数。你只需要仔细观察并点击下一步。非常简单,而且每一步都有详细的说明。故本经验不会赘述这些步骤。
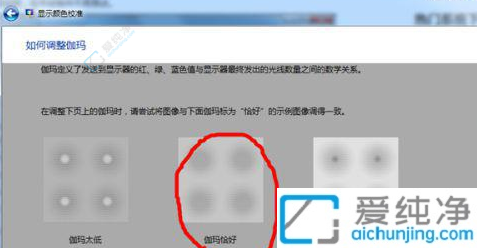
6、调节完屏幕亮度等设置后,将会进入一个字体调谐器的界面。请调节屏幕字体,使之更适合你的观看。同样的,仔细观察并点击下一步即可。这一过程不会再进行详述。
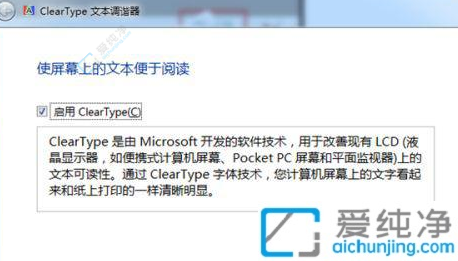
通过本文的介绍,您已经了解了一些简单的方法来调整Win7屏幕的颜色,以便获得更准确和自然的显示效果。无论是通过显示设置、显卡驱动程序还是使用校色仪,都可以帮助您解决屏幕颜色偏黄的问题。请根据自己的实际情况选择适合的方法,并根据需要进行调整。希望本文能够帮助您解决屏幕颜色偏黄的问题,并提升您在Windows 7系统中的使用体验。祝您在调整屏幕颜色时取得良好的效果!
| 留言与评论(共有 条评论) |