


在Win10系统中,默认情况下,我们使用的是一个普通用户账户,该账户的权限受到一定限制。然而,在某些情况下,我们可能需要使用管理员权限来进行一些系统操作或安装软件等。为了满足这种需求,Windows 10提供了Administrator(管理员)用户。接下来,让我们一起来了解如何在Windows 10中开启Administrator用户。
具体方法如下:
1、打开电脑桌面上的"我的电脑",右击选择"管理"。
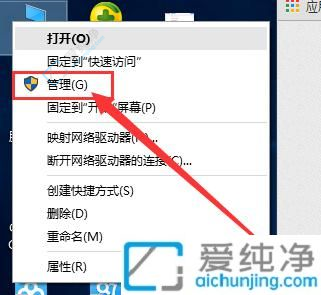
2、在进入的界面中,点击"本地用户和组"选项。方法与其他系统类似。
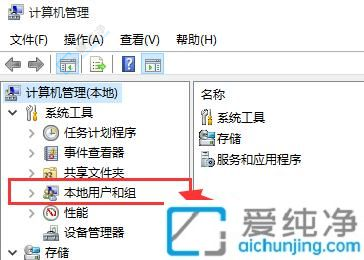
3、双击用户,在右侧窗口中选择"Administrator"用户,通常在列表的最上方,该用户权限最高。
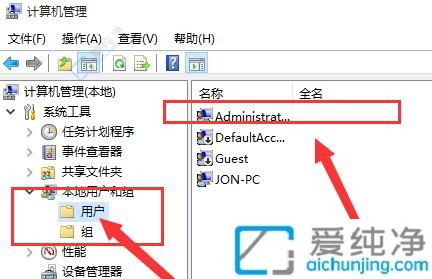
4、右击选择"属性"。
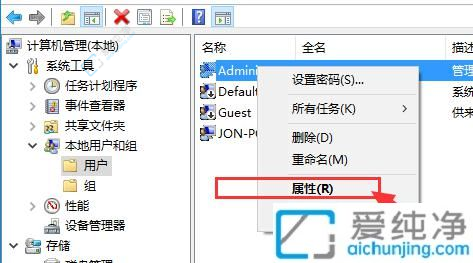
5、默认情况下该用户处于禁用状态,我们只需取消禁用的勾选即可。
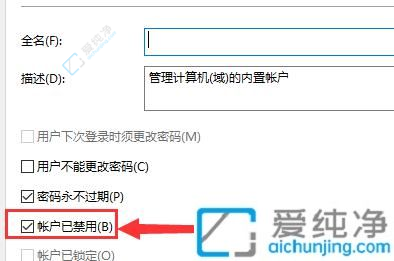
6、点击"应用"和"确定"即可启用超级管理员账户。
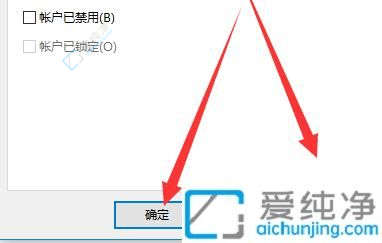
7、随后,我们可以切换到超级管理员登录。点击"开始"->"用户",选择"Administrator"->"登录",等待系统重新设置完成即可。
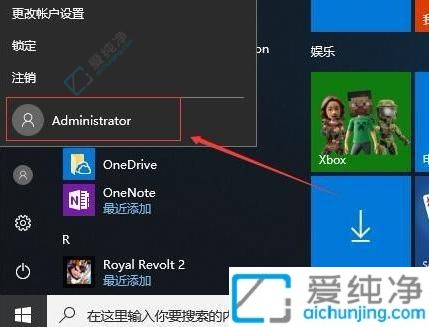
8、最好删除之前的用户,只保留一个超级管理员用户即可!这样每次登录时无需选择账户,系统将默认为超级管理员登录。
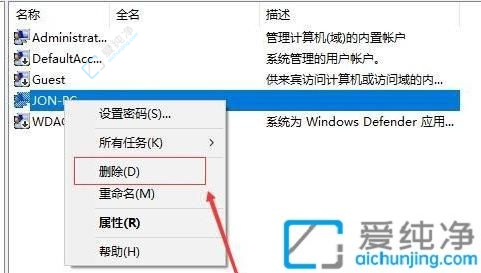
通过本文的介绍,您已经了解了如何在Win10中开启管理员用户。以管理员身份登录系统可以让您获得更多权限,进行一些高级操作或解决系统问题。请记住,在使用管理员账户时要谨慎操作,以免对系统造成不必要的影响。希望本文能够帮助您开启管理员用户,并提升您在Windows 10系统中的使用体验。祝您在使用管理员账户时取得良好的效果!
| 留言与评论(共有 条评论) |