


IP地址是网络连接的重要标识,也是在Windows 7系统中进行网络设置的关键参数之一。如果你需要查找自己的计算机的IP地址,或者想要检查其他计算机的IP地址,本文将向你介绍如何在Windows 7系统中查找IP地址。无论你是想检查自己的网络连接还是解决网络问题,了解如何查找IP地址都是非常有用的。
方法一、通过本地连接查看
1、在Win7桌面的网络图标上点击鼠标右键,选择“属性”进入。

2、在打开的界面中选择“更改适配器设置”。
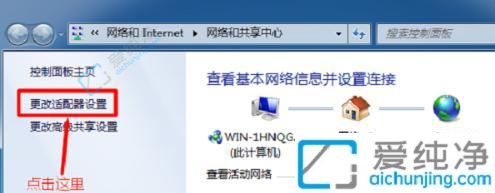
3、右键点击本地连接,然后选择“状态”。
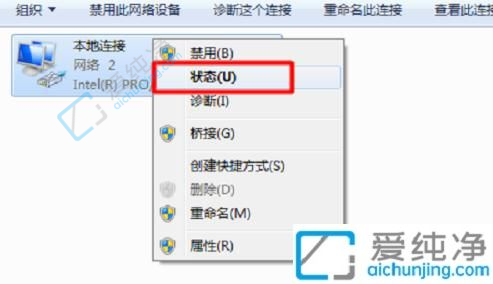
4、电脑会显示详细的本地连接状态,点击“详细信息”。

5、您会看到详细的IP地址信息。
方法二、使用命令查看
1、按下键盘上的「Win+R」,然后输入「cmd」,点击确定。
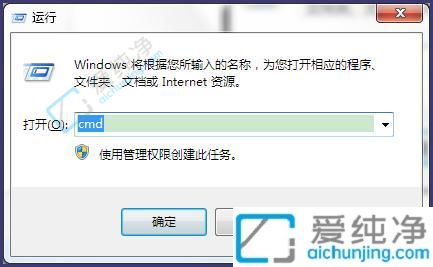
2、在打开的窗口中输入「ipconfig」,然后按回车键。
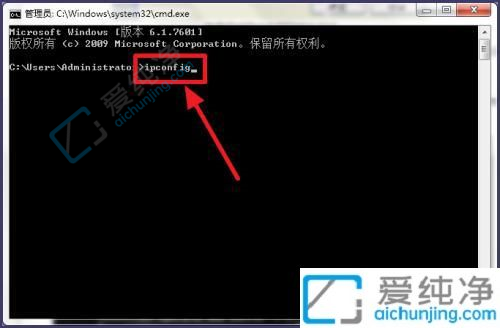
3、您将能够看到IP地址。如果是本地连接,请查看本地连接下的IP地址;如果是无线网络,请查看无线网络下的IP地址。
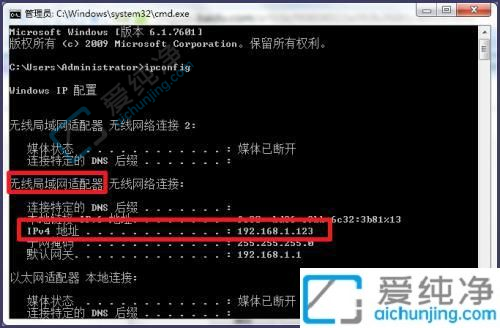
通过以上的方法,我们可以轻松地在Windows 7系统的电脑中查找自己的IP地址。无论是通过命令提示符、网络和共享中心,还是通过第三方工具,都可以快速获取到IP地址。了解自己的IP地址对于网络设置和故障排除都非常重要,希望本文对你有所帮助。如果你还有其他关于Windows 7系统中查找IP地址的问题,欢迎随时向我们咨询。
| 留言与评论(共有 条评论) |