


在Windows 10系统中,盘符是用于标识和管理硬盘驱动器、分区和可移动存储设备的重要元素。有时候,我们可能需要更改盘符以便更好地组织和管理文件系统。如果你正寻找如何在Windows 10系统中更改盘符的方法,那么你来对地方了!本文将向你介绍几种简单而有效的方法,帮助你轻松更改盘符并满足个性化的需求。
具体方法如下:
1、快捷键“Win+X”打开选项菜单,点击“磁盘管理”。
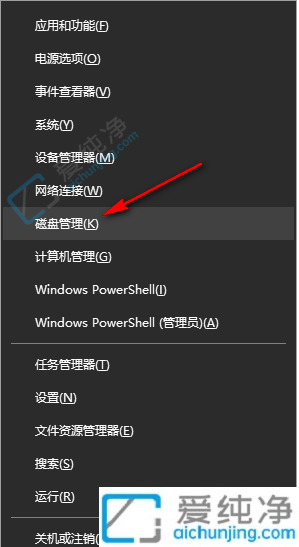
2、进入新界面后,找到欲更改盘符的磁盘,右键选择“更改驱动器号和路径”。
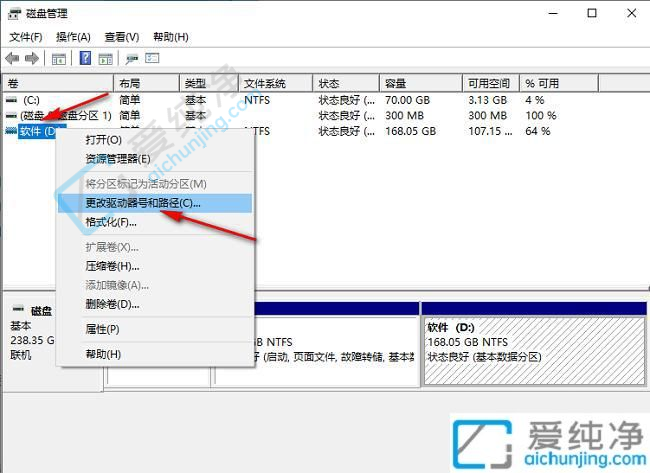
3、在打开的窗口中,点击“更改”。
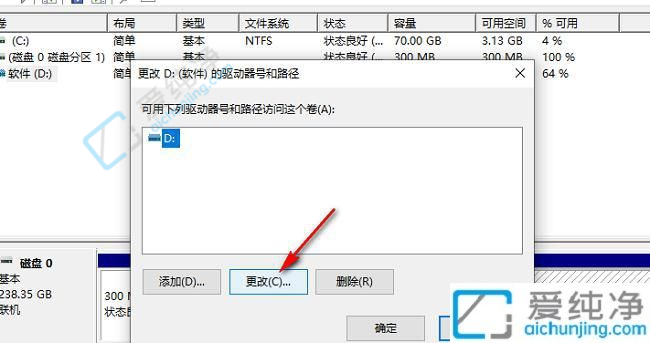
4、然后勾选“分配以下驱动器号”,点击下拉框选择一个合适的选项,点击“确定”。
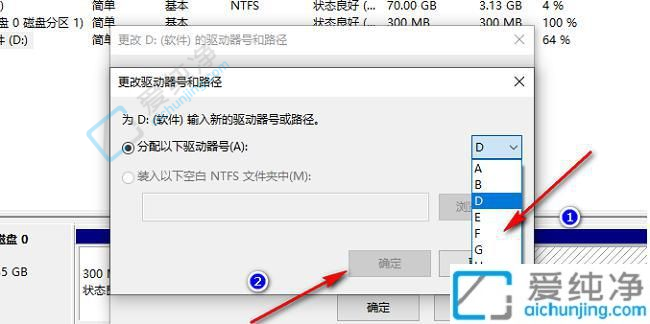
5、最后在弹出的窗口中,点击“是”即可。
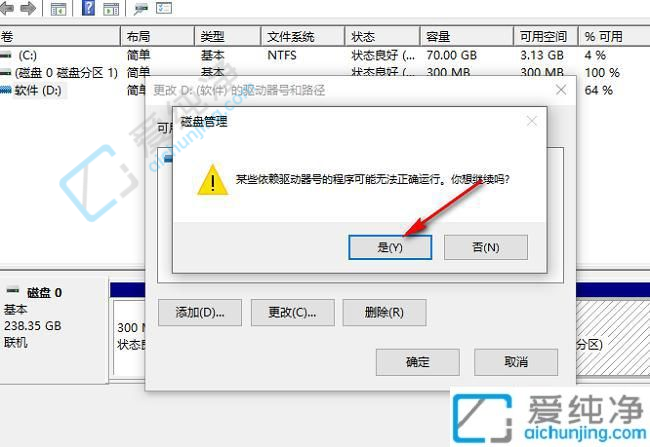
通过以上的方法和步骤,你可以在Windows 10系统中轻松更改盘符,以便更好地组织和管理你的文件系统。不论是为了个性化设置还是为了解决盘符冲突问题,这些方法都能帮助你在Windows 10中完成盘符更改。
| 留言与评论(共有 条评论) |