


如果您喜欢Edge浏览器的功能和界面,并希望将其设置为Windows 11系统的默认浏览器,那么您来对地方了。在本文中,我们将介绍如何将Edge浏览器设置为Windows 11系统的默认浏览器,让您能够更加便捷地享受Edge带来的优势。
具体方法如下:
1、首先点击进入Edge浏览器的主页面。

2、然后点击右下角的【设置】按钮。
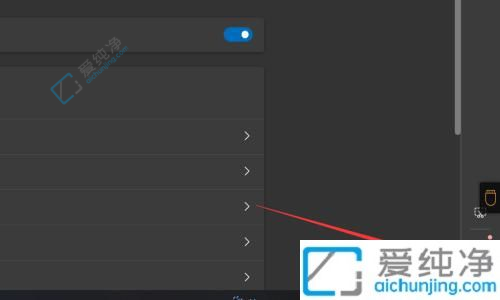
3、接着在菜单中选择【默认浏览器】选项。
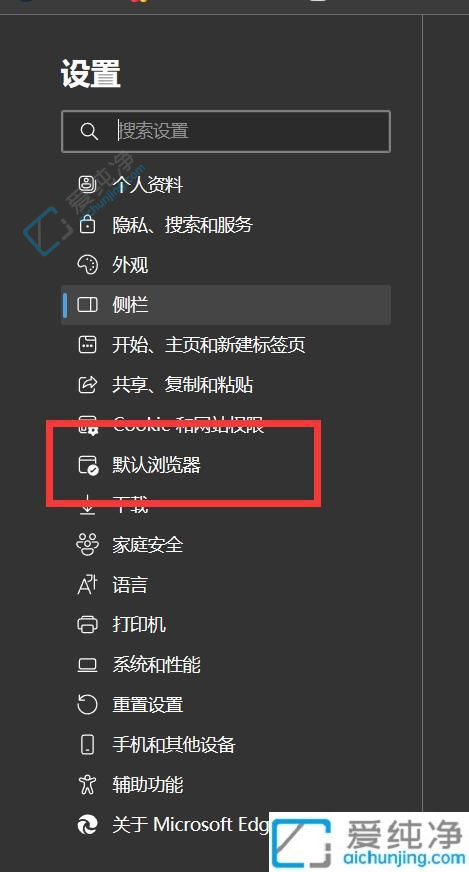
4、最后在其中默认浏览器开启即可。
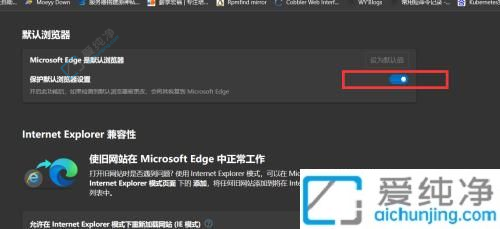
通过本文的指导,您现在应该已经学会了如何将Edge浏览器设置为Windows 11系统的默认浏览器。无论是通过系统设置还是通过Edge浏览器本身的设置,您都可以轻松地将Edge设为默认浏览器,让您在使用Windows 11系统时能够更加顺畅地浏览网页和享受在线活动。
| 留言与评论(共有 条评论) |