


在使用Win10系统时,我们经常会遇到打开软件时弹出的提示窗口,有时候这些提示窗口可能会让我们感到困扰。尤其是当我们需要快速打开一个软件进行工作或娱乐时,这些弹窗会显得有些碍事。那么,针对这种情况,有什么方法可以帮助我们关闭这些弹窗,提高我们的使用效率呢?接下来,让我们一起来探讨一下解决这个问题的方法。
具体方法如下:
1、首先,启动电脑,点击“开始”菜单,在其中找到“Windows”系统,然后点击启动;
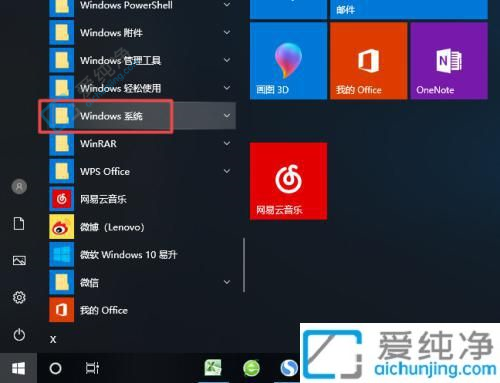
2、随后,弹出的界面中,选择“控制面板”;
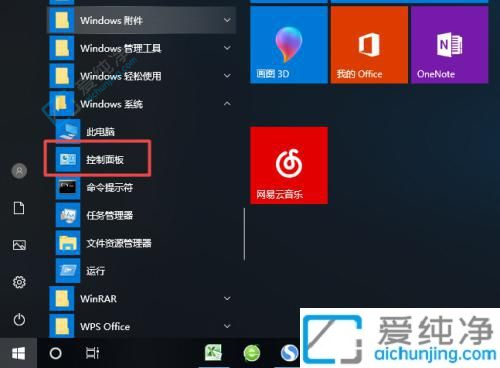
3、接着,在弹出的界面中,点击“系统和安全”选项;
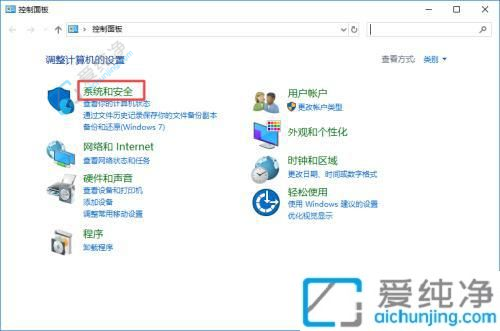
4、再之后,在弹出的界面中,选择“安全和维护”;
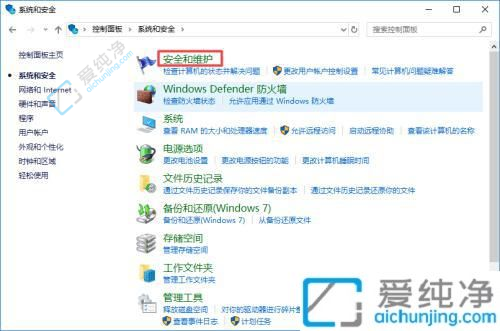
5、然后,在弹出的界面中,点击“更改用户账户控制设置”;
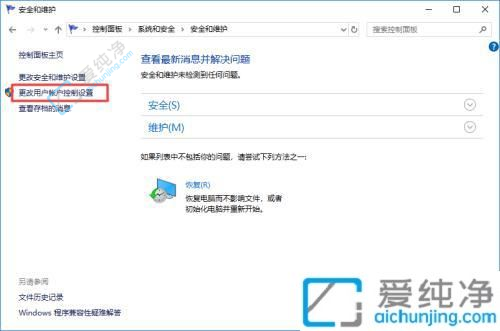
6、最后,在弹出的界面中,将滑动按钮向下移动,并点击“确定”即可完成设置。
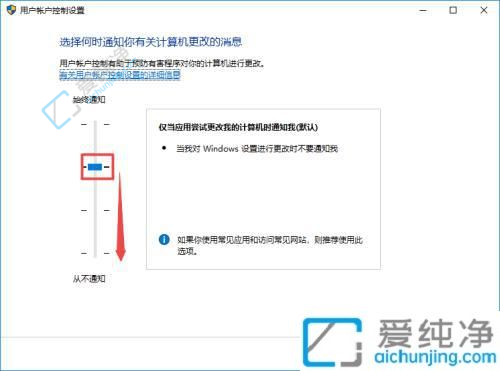
通过本文的指导,您现在应该已经学会了如何在Windows 10中关闭打开软件时出现的各种弹窗。无论是通过调整系统设置、使用第三方工具还是采取其他方法,您都可以有效地减少这些弹窗对您操作的干扰,让整个过程更加顺利。
| 留言与评论(共有 0 条评论) |