


在 Windows 7 中,设置开机密码是一种常见的安全措施,可以保护您的计算机免受未经授权的访问。然而,有时候您可能需要修改您的开机密码,无论是因为忘记密码、想要增强安全性,还是出于其他原因。无论您的动机是什么,本文将向您介绍在 Windows 7 中如何修改开机密码的简单步骤,以确保您的计算机始终安全可靠。
具体方法如下:
1、首先,点击电脑屏幕左下角的“开始”按钮。
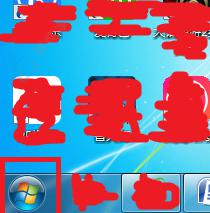
2、接着,在弹出的菜单中,选择右上角的用户图标。
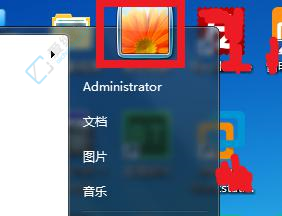
3、然后,在用户界面中找到并点击“更改密码”。
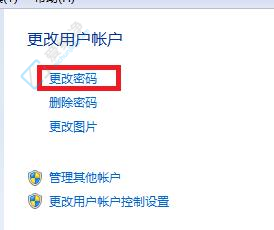
4、在新弹出的界面上,按照提示输入当前密码以及新密码。
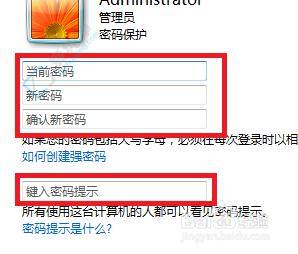
5、输入完毕后,点击“确认更改密码”,即可完成密码修改。
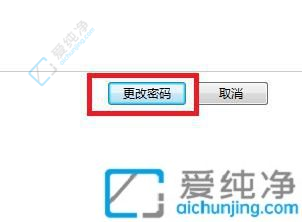
6、最后,重新启动电脑,新密码即可生效。在设置新密码时,建议设置密码提示,以备忘记密码时使用。
通过本文的指导,您已经了解了如何在 Windows 7 中修改开机密码的方法,从而保障了您计算机的安全性。无论您是因为忘记密码还是出于安全考虑,修改开机密码都是一个简单而有效的措施。如果您将来需要再次修改密码或遇到其他安全相关的问题,请随时参考本文提供的方法。
| 留言与评论(共有 条评论) |