


在使用Win7系统时,有时候我们可能会遇到一些隐藏的文件夹,这些文件夹可能包含着重要的数据或者系统所需的文件。然而,由于默认设置或其他原因,这些文件夹可能被隐藏起来,导致我们无法直接找到它们。不过,幸运的是,在Windows 7中找到隐藏的文件夹并不是一件难事,只需要按照一定的步骤进行操作即可找到它们。
具体方法如下:
1、在计算机桌面上,点击【此电脑】进入。

2、在“此电脑”窗口中,点击【工具】。
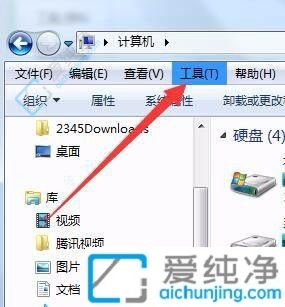
3、在“工具”下拉菜单中,选择【文件夹选项】。
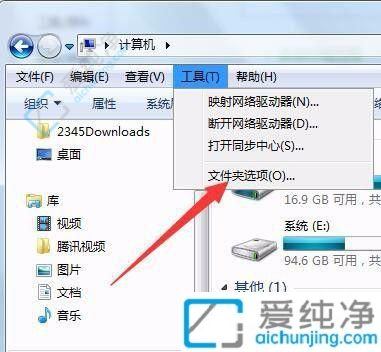
4、在“文件夹选项”对话框中,点击【查看】选项卡。
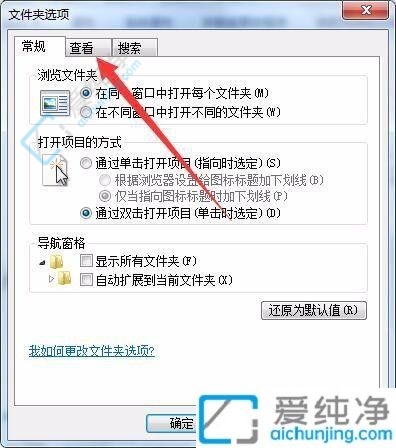
5、在“查看”选项卡中,勾选【显示隐藏的文件、文件夹和驱动器】。
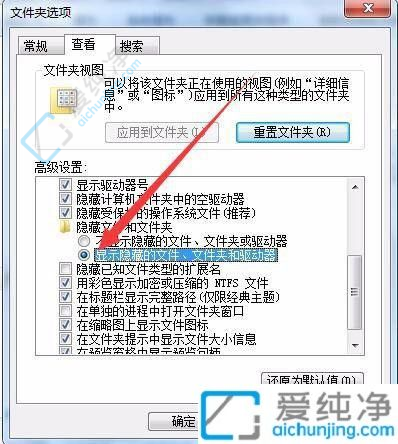
6、点击“确定”按钮,完成设置。
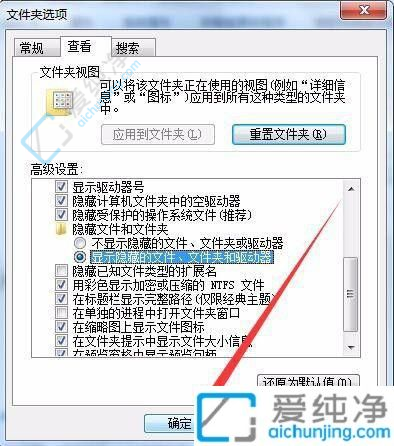
通过本文的介绍,您已经了解了在 Windows 7 中找到隐藏文件夹的几种方法。无论是利用系统设置进行显示,还是通过文件夹选项进行调整,都可以轻松地找到隐藏的文件夹。这些方法不仅可以帮助您管理文件和系统,还可以确保您不会遗漏任何重要的数据。如果您在将来需要再次找到隐藏的文件夹,可以随时参考本文提供的方法。
| 留言与评论(共有 条评论) |