


在Windows 10系统上使用火狐浏览器时,你可能需要打开摄像头权限以便进行视频通话、拍摄照片或录制视频。然而,有时候默认设置可能会阻止浏览器访问摄像头,这时就需要手动设置以允许浏览器使用摄像头。本文将介绍如何在Windows 10中通过火狐浏览器打开摄像头权限,确保你能够顺利使用相关功能。
具体方法如下:
1、用户启动电脑上的火狐浏览器,点击主页右上角的三横图标。
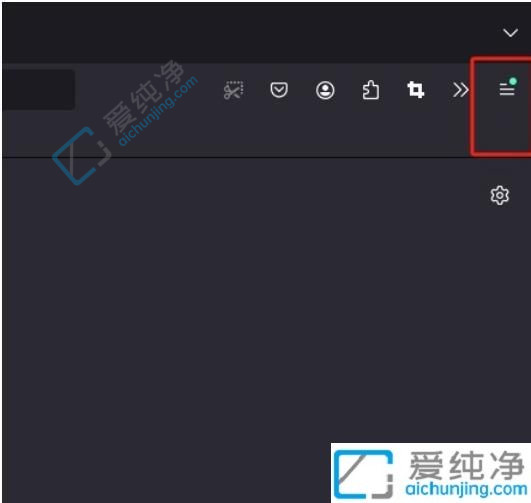
2、在弹出的下拉选项中,选择“设置”,进入设置界面。
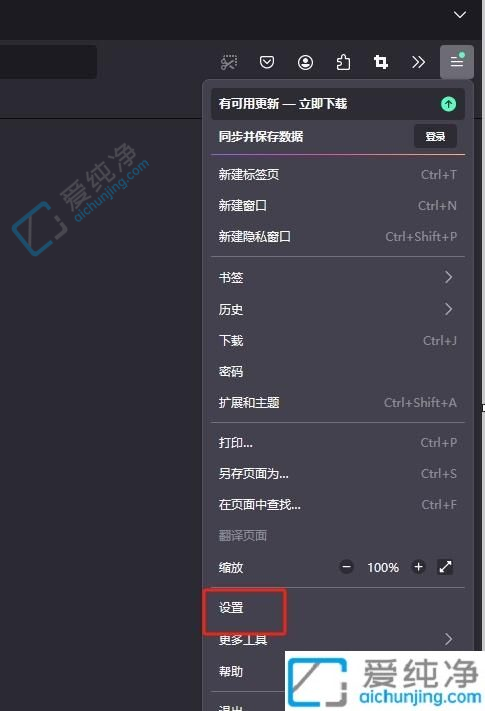
3、在设置界面,切换到左侧的“隐私与安全”选项卡。
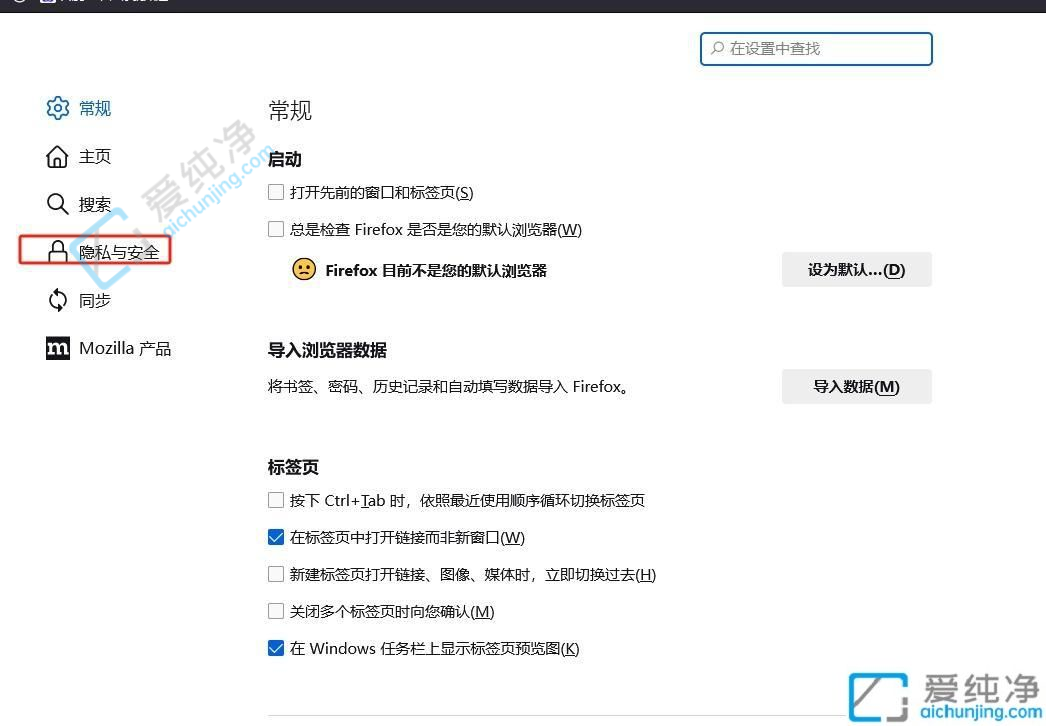
4、在右侧的功能板块中找到“权限”,点击摄像头选项旁的设置按钮。
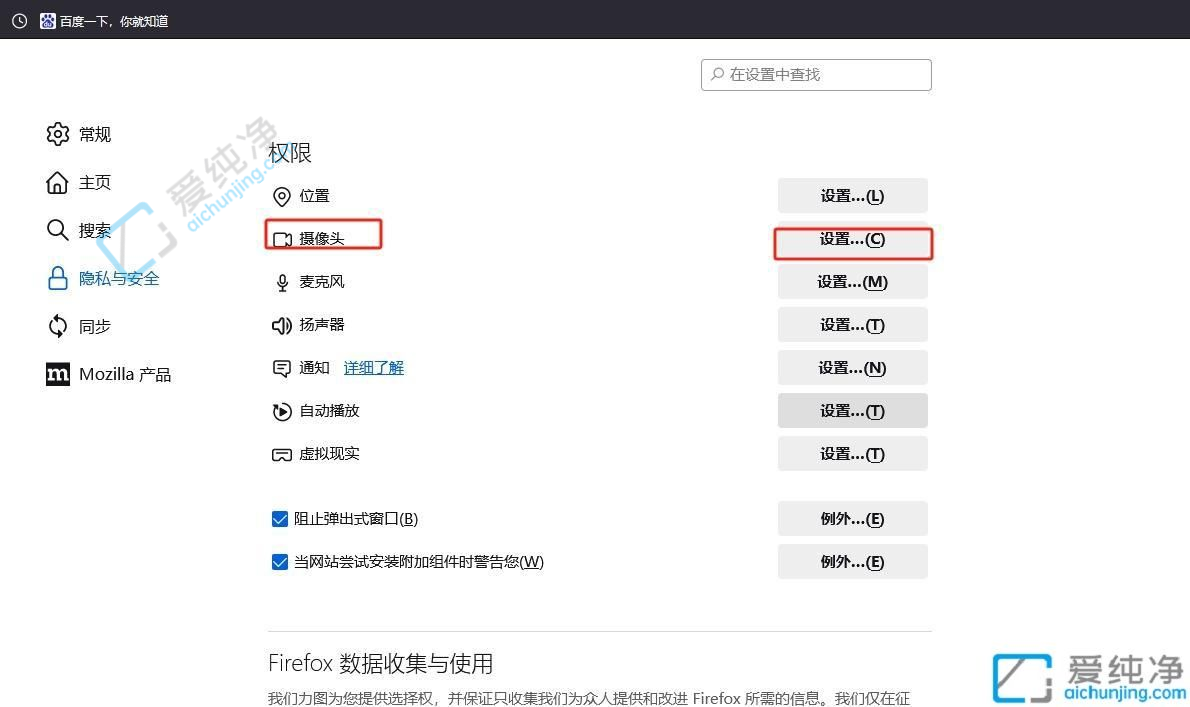
5、进入摄像头权限设置界面,用户可根据需要允许特定网站访问摄像头或禁止新的访问请求。完成设置后,点击右下角的“保存更改”按钮即可。
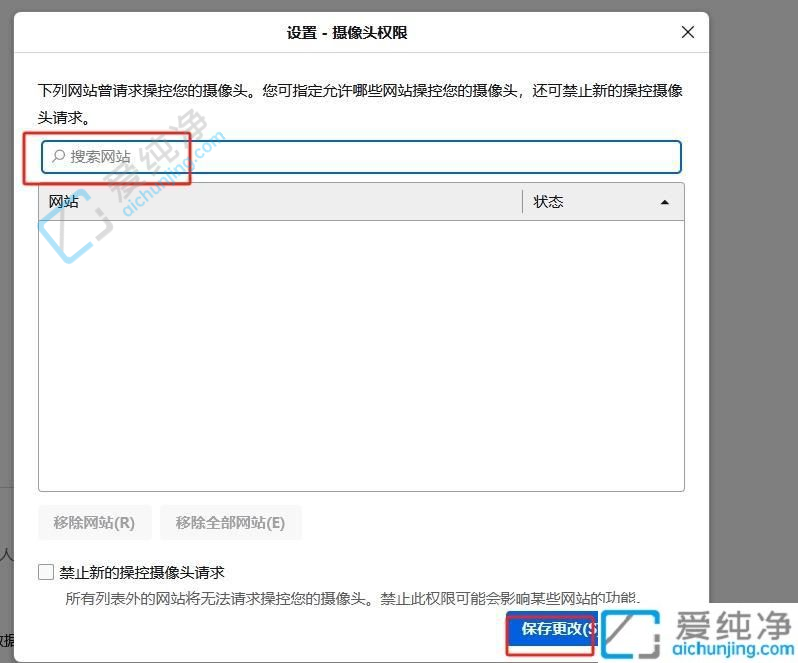
通过本文的指导,您已经学会了在Windows 10中使用Firefox浏览器时如何打开摄像头权限。确保在授权网站或应用程序访问摄像头时,您信任这些网站或应用程序,并了解其使用摄像头的目的。这样可以帮助您保护个人隐私和安全,同时享受到摄像头所带来的便利功能。
| 留言与评论(共有 条评论) |