


对于使用英文版Windows 11系统的用户而言,添加中文输入法是非常重要的,以便在需要时能够方便地输入中文内容。本文将介绍在英文版Windows 11系统中如何添加中文输入法,让你能够轻松地切换并使用中文输入。
具体方法如下:
1、双击桌面上的“此电脑”图标,打开。如下图所示:

2、在打开的窗口中,找到齿轮状按钮标识为“Option Settings”,并单击。如下图所示:
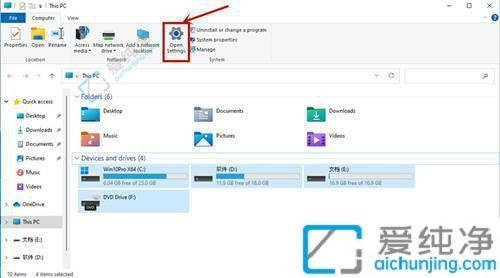
3、在弹出的设置窗口中,选择“Time & Language”选项。如下图所示:
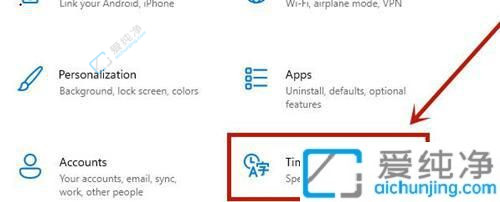
4、在左侧栏中点击“Language”,然后在“Preferred Language”下方点击“Add a Language”。如下图所示:
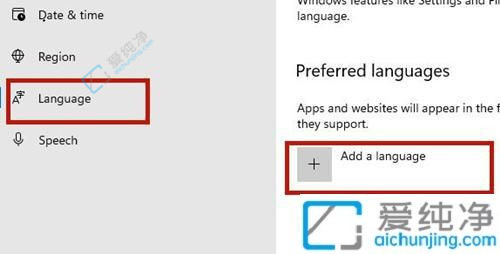
5、在语言列表中选择要添加的中文输入法,如下图所示:
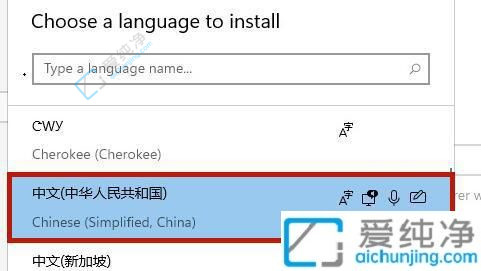
6、在新窗口中勾选除了红框中的选项以外的所有选项,然后点击“Install”。如下图所示:
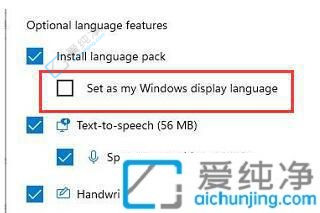
7、等待输入法安装完成,您还可以通过点击它来移动首选项。如下图所示:
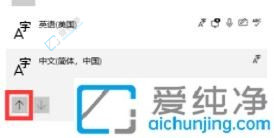
通过本文的步骤,您已经学会了在Windows 11英文版系统中添加中文输入法的方法。无论您是在学习中文、与中国朋友交流还是处理中文文档,添加中文输入法都能为您提供便利。希望这篇文章能够帮助您顺利在Windows 11系统上配置中文输入法,并且在日常使用中享受到更加便捷的输入体验。
| 留言与评论(共有 条评论) |