


随着我们对电脑使用的需求不断增加,有时候我们需要在电脑每天自动进行某些任务,以确保系统的稳定性和性能。其中之一就是每天自动重启电脑,以帮助清理内存、更新系统以及提升整体性能。在Windows 7中,通过任务计划工具,我们可以轻松地设置电脑在特定时间自动重启。在本文中,我们将向您介绍如何利用任务计划功能,在Windows 7中设置每天自动重启电脑的方法,让您的电脑运行更加顺畅。
具体方法如下:
1、点击“开始”菜单,在搜索栏输入“任务计划程序”。
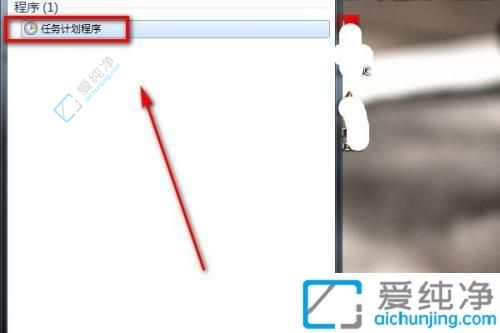
2、打开该程序,点击右侧的“创建基本任务”。
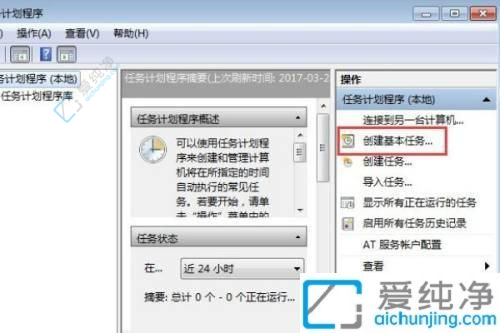
3、在名称栏中输入“定时关机”,然后点击“下一步”。
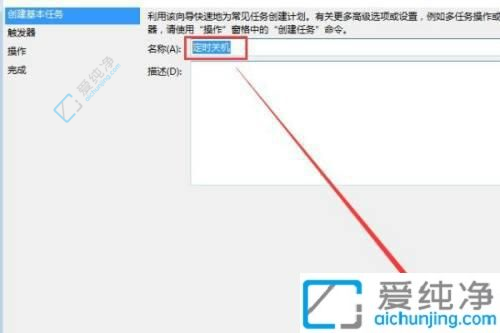
4、在弹出窗口中,选择“一次”选项,表示该任务只执行一次,根据个人需求进行选择,然后点击“下一步”。
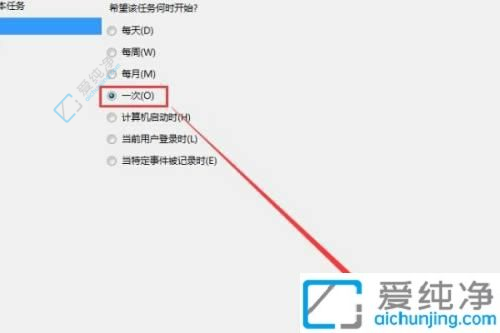
5、设置关机的日期和时间,然后点击“下一步”。
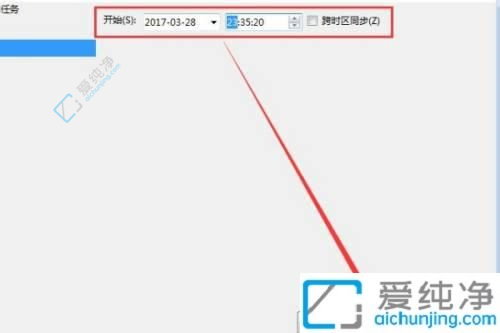
6、选择要执行的程序,点击“下一步”。
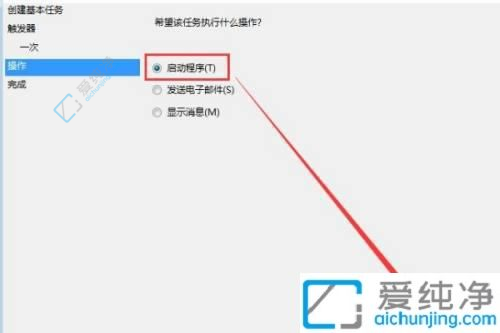
7、在打开的页面中,点击“浏览”。
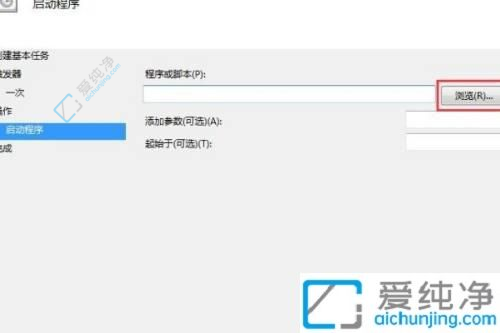
8、浏览到C:\Windows\System32\Shutdown.exe文件夹,并点击打开。
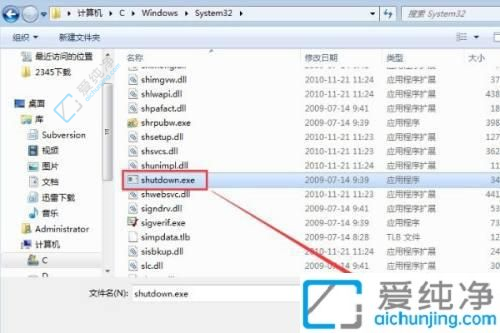
9、设置重启操作的程序或脚本内容。程序位于C:\Windows\System32\shutdown.exe,需要添加参数:-r -f -t 1。指令说明如下:
-r关闭并重启此计算机;
-f强制运行的应用程序关闭而没有警告;
-t 1设置关闭的超时为1秒。
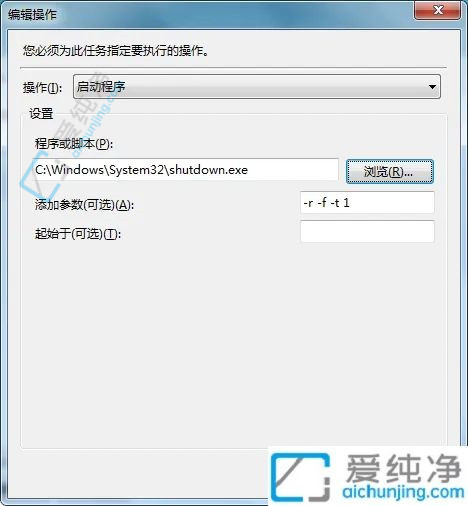
通过本文的指导,您现在应该已经了解了如何在Windows 7中设置每天自动重启电脑的方法。这个功能可以帮助您保持系统的稳定性和性能,并且提高您的工作效率。在日常使用中,不妨根据个人需求设置合适的重启时间,以确保电脑能够在最佳状态下运行。
| 留言与评论(共有 条评论) |