


随着我们在Windows 10上安装的软件越来越多,一些软件可能会在系统启动时自动启动,导致开机速度变慢,同时也占用了宝贵的系统资源。因此,关闭不必要的开机启动项成为了提升系统性能和加快开机速度的有效方法之一。在本文中,我们将向您介绍如何在Windows 10中关闭开机启动项,让您的电脑在启动时更加快速,同时释放更多资源给您需要的应用程序。
方法一:
1、首先,触动你电脑键盘上的win+i组合按键。

2、进入Windows的设置界面后,点击其中的应用选项。
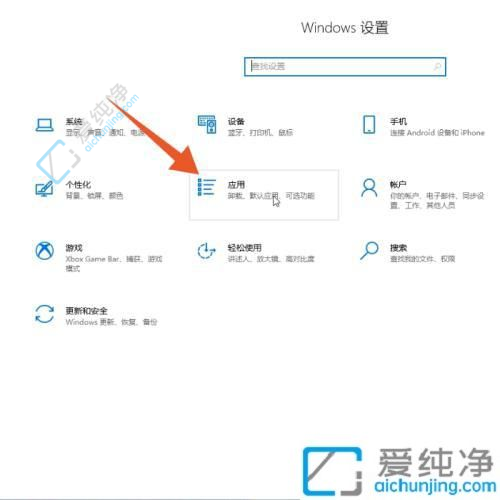
3、在左侧导航栏中选中并点击启动。
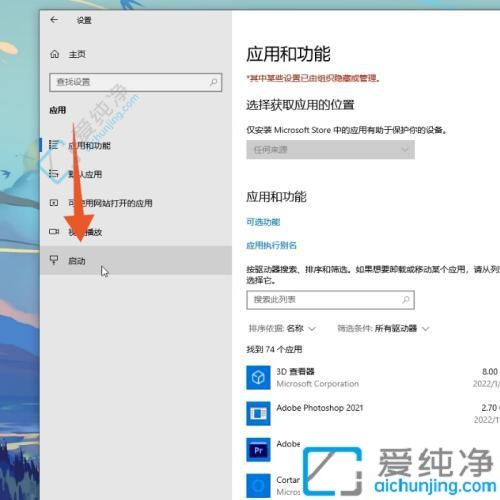
4、选择欲关闭的程序后,轻触关闭该程序的滑块即可。
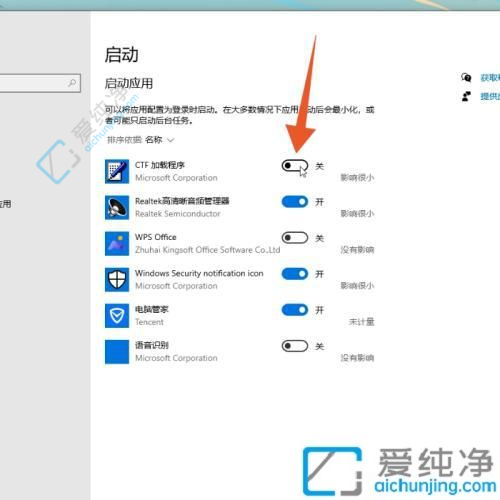
方法二:
1、先按下电脑键盘上的win+r组合键,打开运行框。

2、在运行框中输入msconfig命令,然后轻击确定按钮。
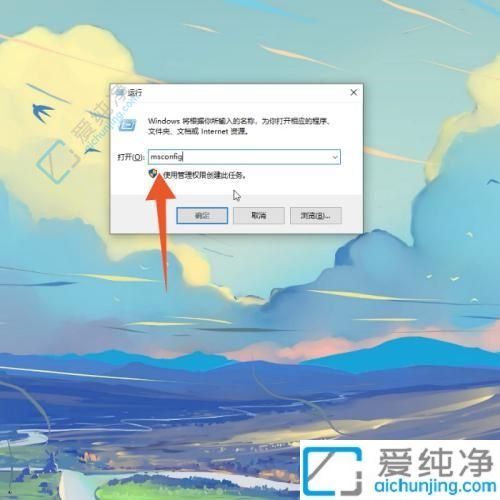
3、点击启动选项卡,随后点击打开任务管理器;或者鼠标右键单击开始菜单,选择任务管理器。
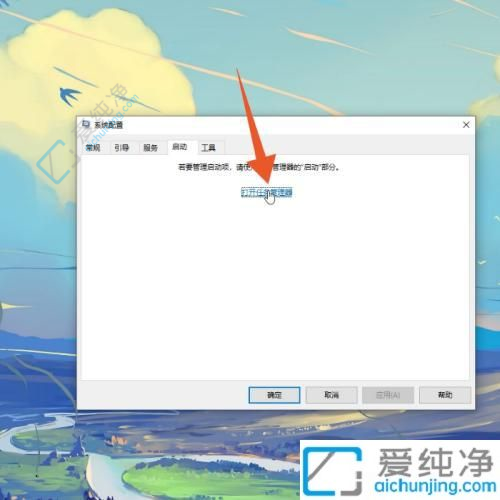
4、选中欲取消的程序后,点击下方的禁用按钮即可完成。
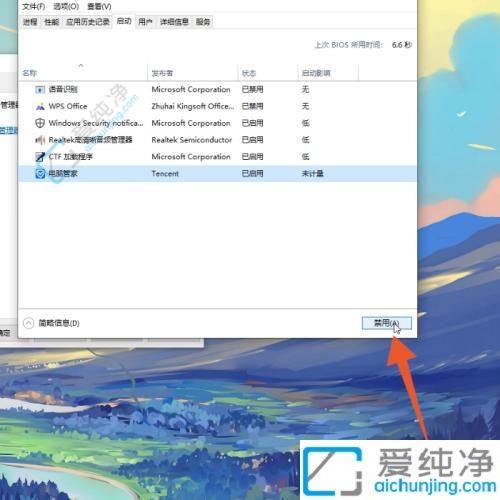
通过本文的指导,您已经学会了如何在Windows 10中关闭不需要的开机启动项。这个简单的操作可以帮助您提高系统的启动速度,减少资源占用,从而改善电脑的性能表现。希望本文能够帮助您更好地管理您的Windows 10系统,让您的电脑运行更加顺畅。
| 留言与评论(共有 条评论) |