


在使用Windows 11时,您可能会发现附近有一些隐藏的无线WiFi信号,这些信号不会在您的网络列表中显示出来。虽然这些隐藏的网络对于隐私和安全来说可能是一种选择,但有时您可能需要连接到它们,例如在您想要连接到某个特定网络但不想公开其存在时。在本文中,我们将介绍如何在Windows 11中连接到隐藏的无线WiFi信号,让您能够轻松访问到这些网络,并享受网络连接带来的便利。
具体方法如下:
1、操作如下:在任务栏上点击【网络】图标,即可打开快捷面板。接着,点击【Wi-Fi】图标右侧的【小箭头】。
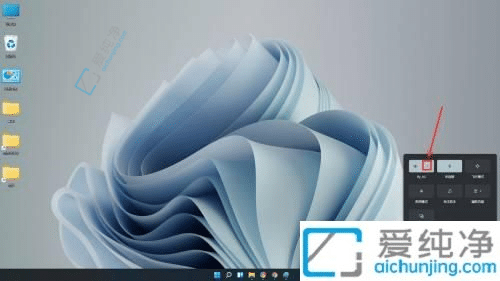
2、接下来,在 Wi-Fi 列表中向下滑动至底部,点击【隐藏的网络】。
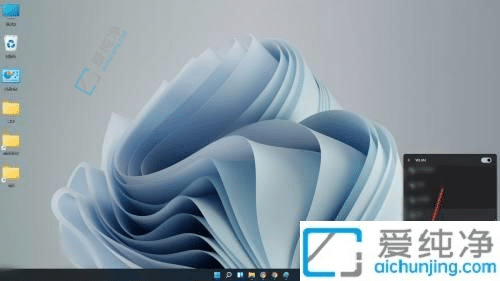
3、随后,点击【连接】。
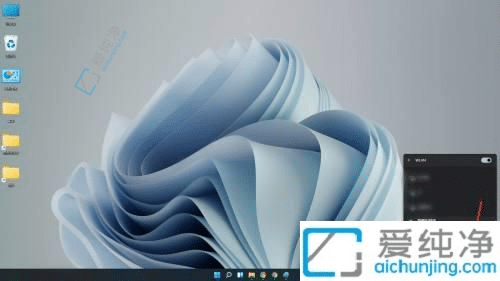
4、在弹出的界面中输入 Wi-Fi 名称,然后点击【下一步】。
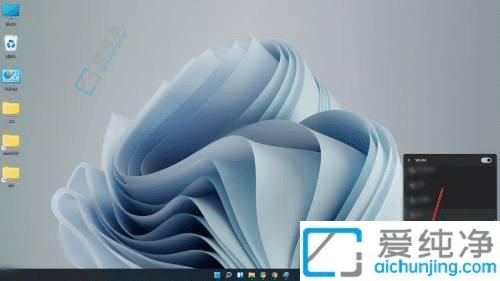
5、输入 Wi-Fi 密码后,点击【下一步】即可完成连接。
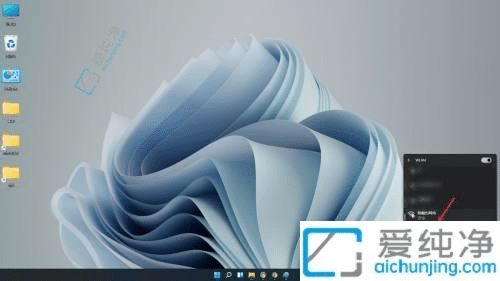
6、最后,操作结果将展示如图所示。
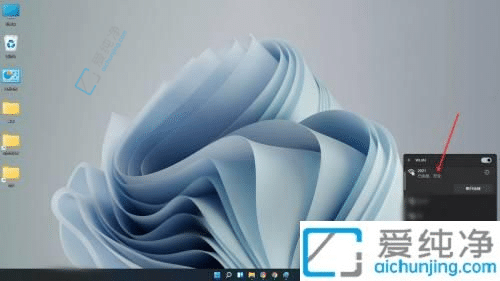
通过本文的介绍,您现在应该已经了解了如何连接隐藏的无线WiFi信号在Windows 11操作系统中。连接隐藏的WiFi信号可能需要您手动输入网络名称(SSID)和密码,并且设置正确的安全设置。按照我们所提供的步骤操作,您将能够顺利连接到隐藏的WiFi网络,享受高速网络体验。
| 留言与评论(共有 条评论) |