


在使用 Windows 7 的过程中,你可能会发现自己的硬盘分区过多,导致磁盘空间分散、管理困难。这种情况可能会影响到你的文件组织和系统性能。幸运的是,Windows 7 提供了一个方便的功能,允许用户将多个分区合并成一个较大的分区,从而更有效地利用硬盘空间。接下来,我们将探讨如何在 Windows 7 中将硬盘分区进行合并,以便优化你的硬盘空间管理。
具体方法如下:
1、在桌面上右击“计算机”,选取“管理”选项。

2、进入“磁盘管理”菜单。
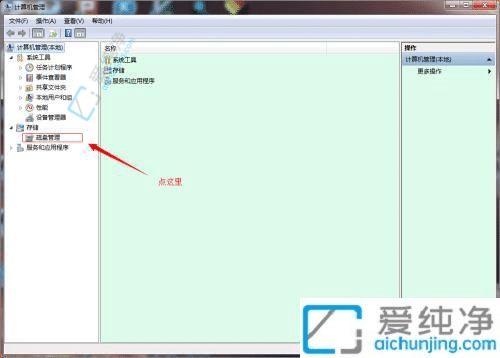
3、定位需要合并的盘符,这里找要合并的两个分区后面那个分区。
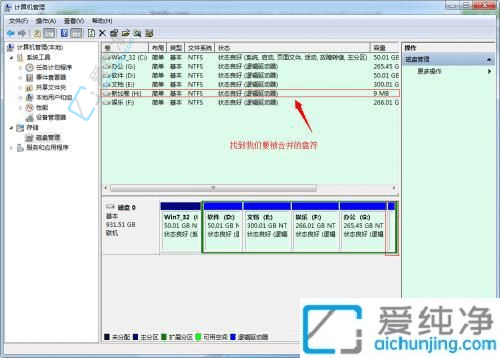
4、右击该盘符,选择“删除卷”,执行删除操作。
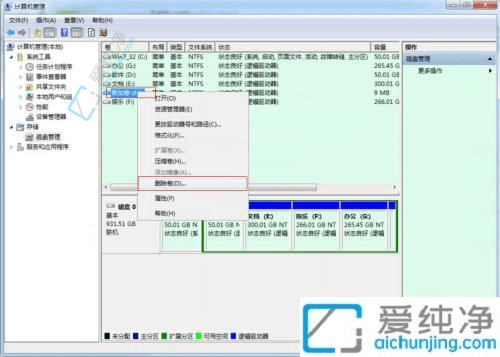
5、此时,目标卷标已被删除,释放出可用空间。

6、选择要扩展合并的G盘,在其上右击,选取“扩展卷”。
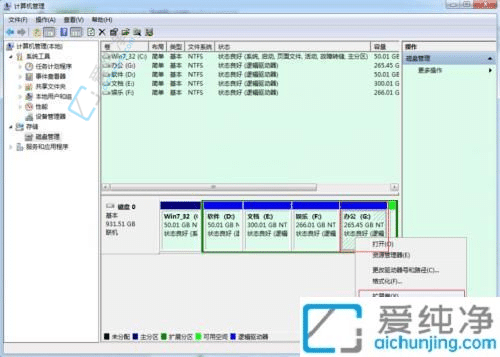
7、跟随扩展卷的向导,点击“下一步”。
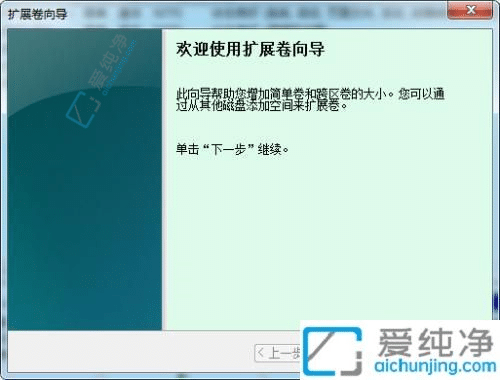
8、将可用空间全部选入,点击“下一步”。
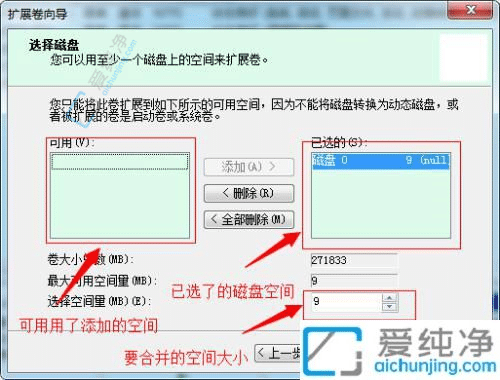
9、确认设置,进入下一步,点击“完成”按钮,开始合并操作。
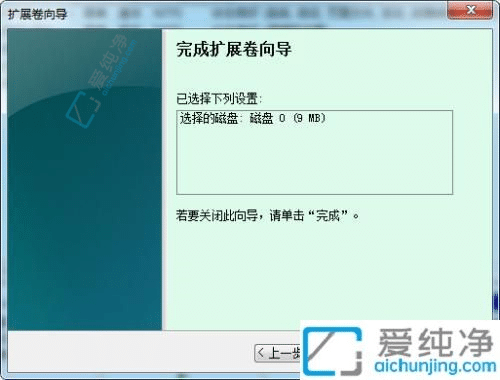
10、这样便将可用空间成功合并扩展了。
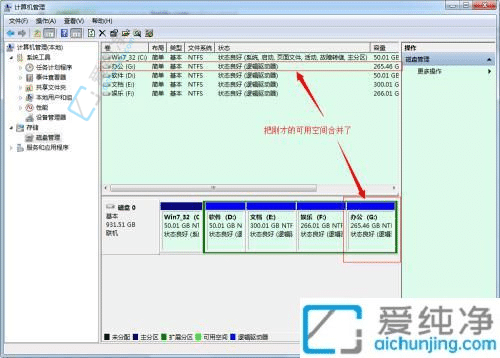
通过本文的介绍,您应该已经了解了在Windows 7操作系统中如何将硬盘分区进行合并。合并硬盘分区是一个相对复杂的操作,需要谨慎操作以避免数据丢失。在进行操作之前,请务必备份重要数据,并且按照所提供的步骤进行操作。
| 留言与评论(共有 条评论) |