


随着Windows 11的推出,微软带来了更加现代化的用户界面和增强的性能,但虚拟内存的重要性并未因此减弱。对于许多用户来说,了解如何在Windows 11中调整虚拟内存,以优化系统性能,是一项关键技能。本文将为您揭开Windows 11虚拟内存调整的神秘面纱,指导您如何根据个人需求和系统配置,设置合适的虚拟内存大小,从而让您的电脑运行得更加顺畅。
具体方法如下:
1、打开电脑,点击开始菜单,然后选择设置。
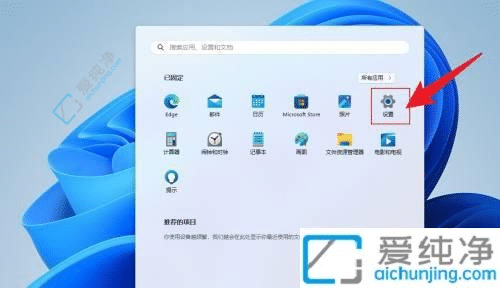
2、滚动鼠标滚轮,找到系统信息,并点击打开。
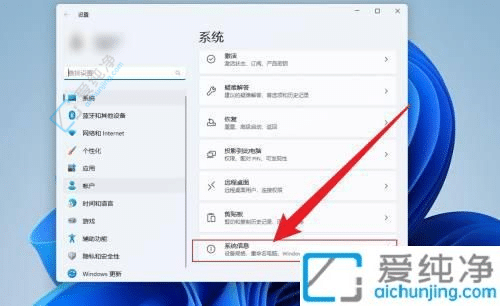
3、在系统信息页面,点击高级系统设置。
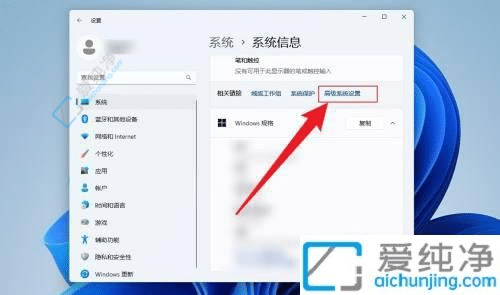
4、选择性能设置选项。
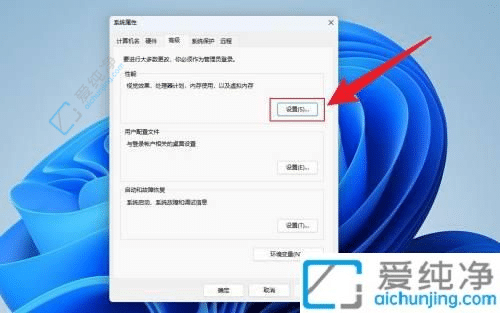
5、进入性能设置后,点击高级,再点击更改。
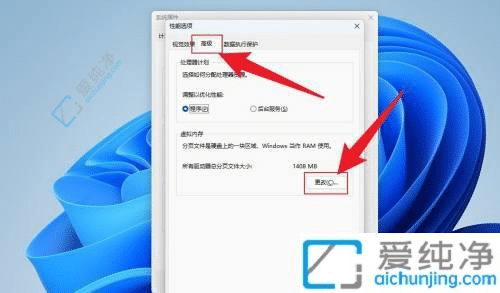
6、取消自动管理的选项勾选,然后点击自定义大小,虚拟内存的大小设置应该根据计算机的物理内存总量来决定,通常推荐设置为物理内存总量的1.5到2倍。
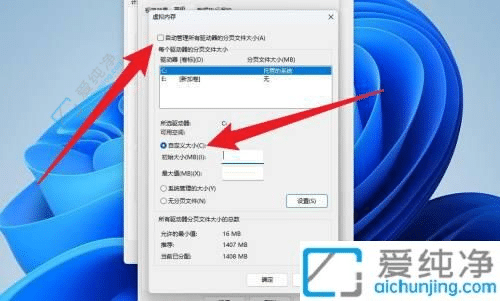
7、在弹出窗口中输入所需设定的内存大小,点击确认,并重新启动电脑以生效。
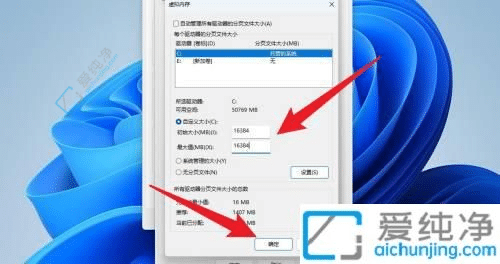
通过本文介绍的方法,您可以在Windows 11中灵活调整虚拟内存的设置,以适应不同的使用场景和需求。合理设置虚拟内存大小可以有效提升系统性能,避免出现内存不足或系统崩溃的情况。希望这些调整能够为您带来更流畅的计算体验和更高效的操作系统运行效果。让我们共同享受Windows 11带来的便利和快捷!
| 留言与评论(共有 条评论) |