


在Windows 10系统中,许多用户习惯使用Microsoft账号登录系统以便同步设置和数据。然而,有时候您可能希望取消使用Microsoft账号登录,而改为本地账户登录。取消Microsoft账号登录可以减少重复输入密码的步骤,使登录更加快速和便捷。接下来,我们将介绍如何在Windows 10系统中取消Microsoft账号登录的方法,让您自由选择登录方式。
具体方法如下:
1、首先点击“开始”菜单。

2、依次选择“设置”。

3、接着点击“帐户”。
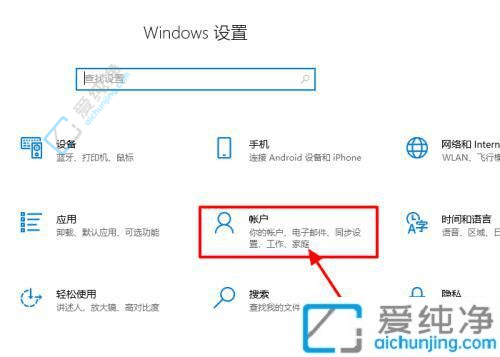
4、再点击“帐户信息”。
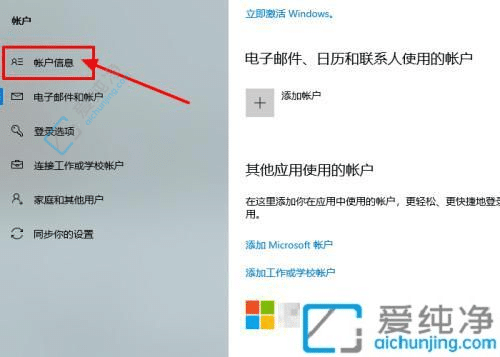
5、在“帐户信息”页面中,选择“改用本地帐户登录”。
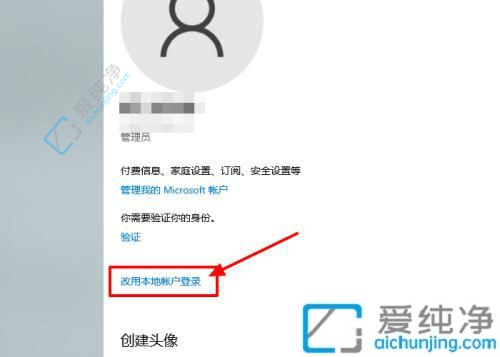
6、点击下一页继续。
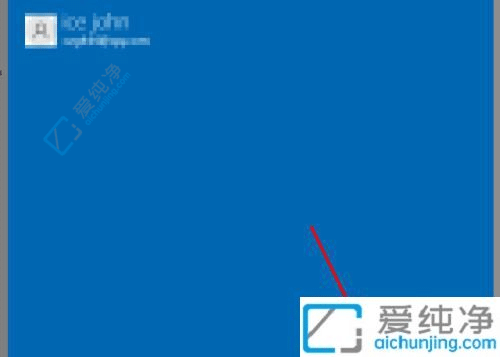
7、输入所需的用户名和密码(若需简化也可直接使用一个数字作为密码),然后点击下一页。
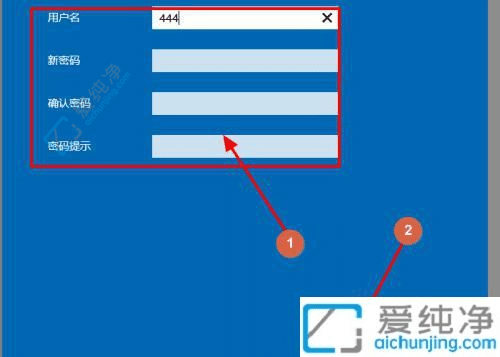
8、最后点击“注销并完成”,重启计算机后即可使用我们设置的密码进行登录。
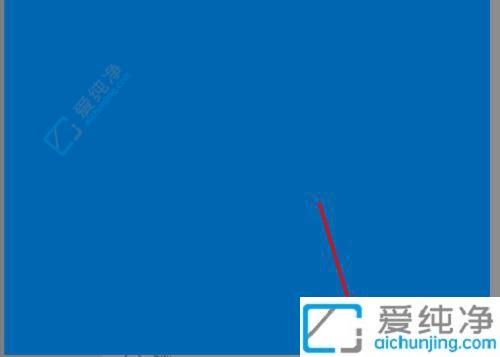
通过本文介绍的方法,您可以在Windows 10系统中轻松取消Microsoft账号登录,改为使用本地账户登录,更加灵活地管理系统登录方式。无论是出于个人偏好还是需要临时切换登录方式,取消Microsoft账号登录都可以让您更加便捷地进入系统。
| 留言与评论(共有 条评论) |