


在使用Windows 10操作系统的电脑上,当我们连接了多台打印机时,可能会遇到需要将某一台打印机设置为默认打印机的情况。默认打印机是指在没有特别指定打印机的情况下,系统将自动选择的打印机。那么,在Windows 10系统中,我们应该如何设置打印机为默认打印机呢?
具体方法如下:
1、首先,请按下“Win+I”组合键,打开设置界面,然后点击进入“设备”设置。
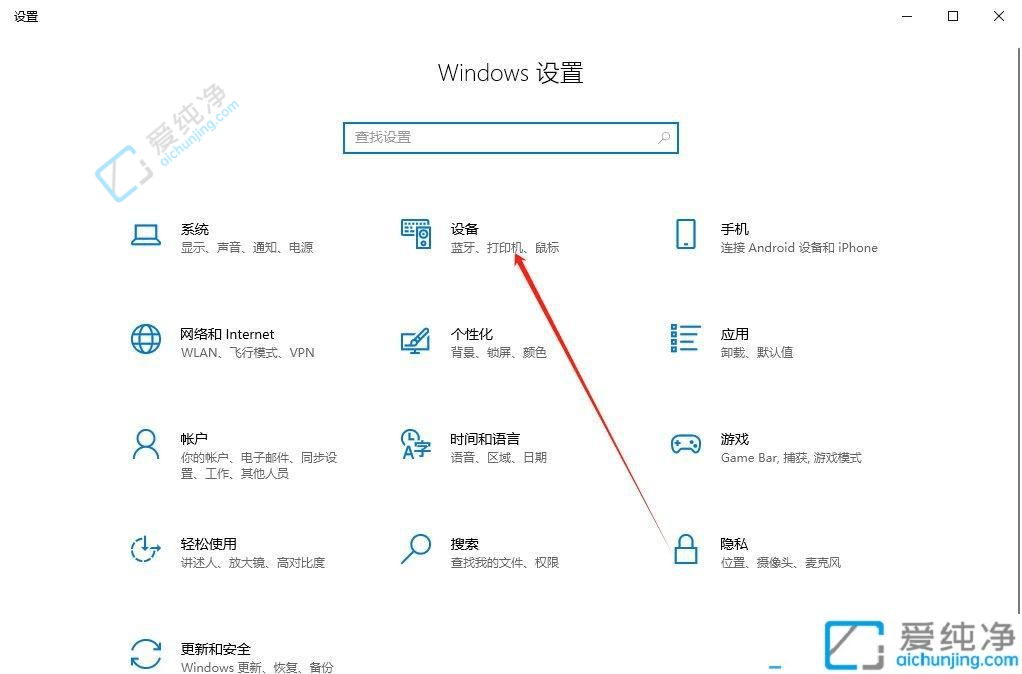
2、接着,在打开的设置界面中,点击左侧的“打印机和扫描仪”选项。
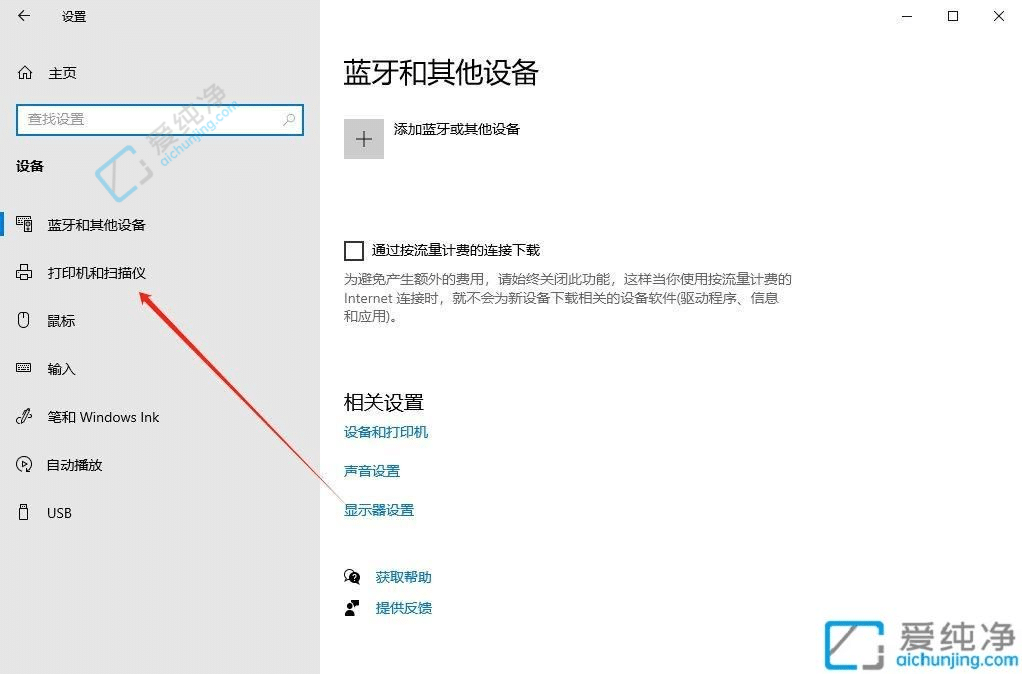
3、然后,找到并取消勾选“让Windows管理默认打印机”选项。
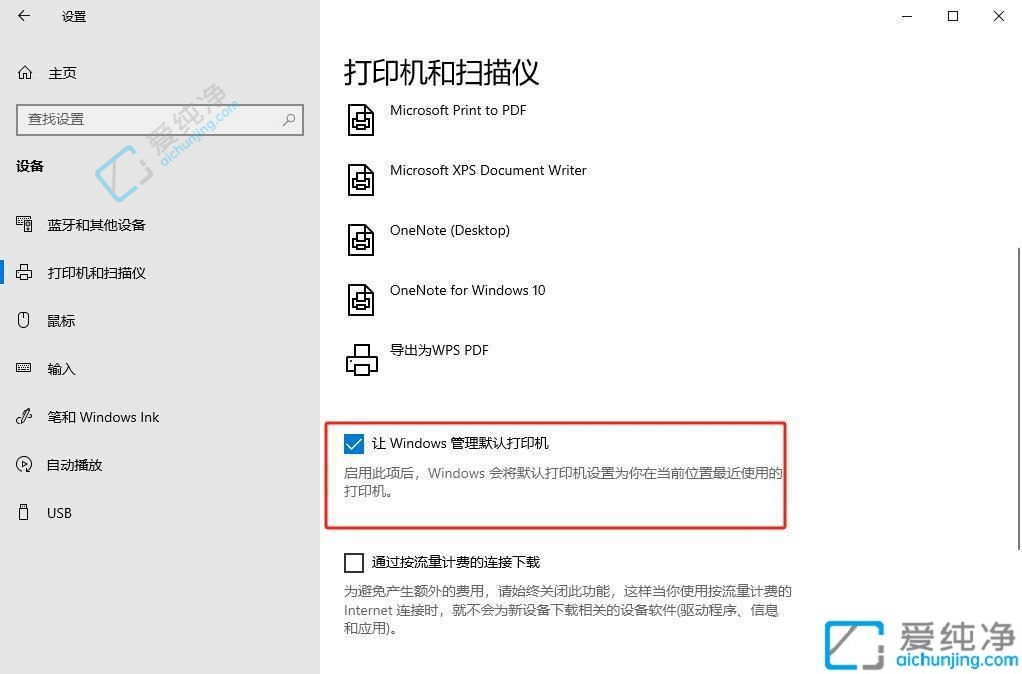
4、随后,选择所需的打印机和扫描仪设备,并点击“管理”选项。
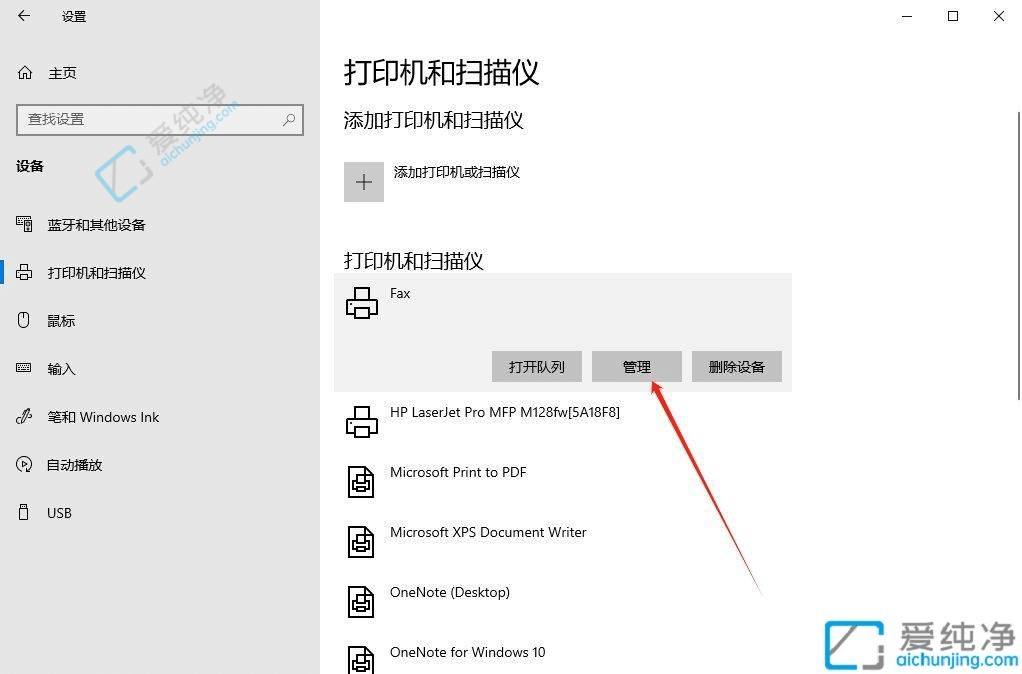
5、最后,在打开的界面中,点击“设为默认值”即可完成设置。
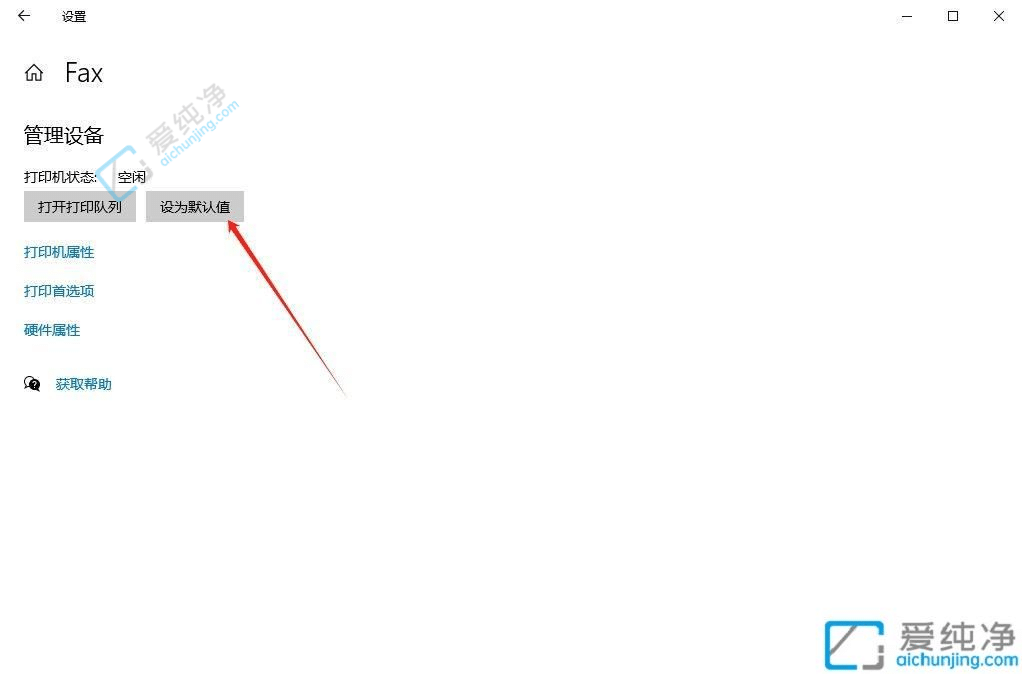
通过本文所介绍的方法,您应该已经学会了如何在 Windows 10 中设置默认打印机。无论是通过设置中的简单操作,还是通过控制面板中更详细的选项,都能够轻松实现这一目标。希望本文能够帮助您更加高效地管理您的打印设备,提升您的工作效率。
| 留言与评论(共有 条评论) |