


在Windows 11系统中,共享打印机是一种方便的功能,它允许您将一台打印机连接到一个计算机,并使其他网络上的计算机能够通过该计算机访问和使用该打印机。这对于团队合作和办公环境非常有用。那么,在Windows 11系统中,我们应该如何设置共享打印机呢?
具体方法如下:
1、右键点击任务栏下方的“四宫格”图标。
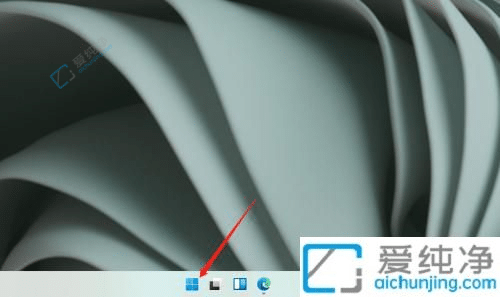
2、在弹出的菜单中,选择设置选项。
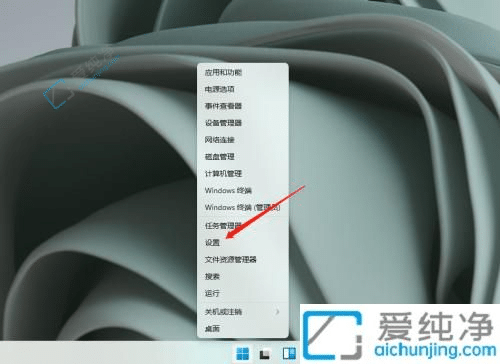
3、进入蓝牙和其他设备界面。
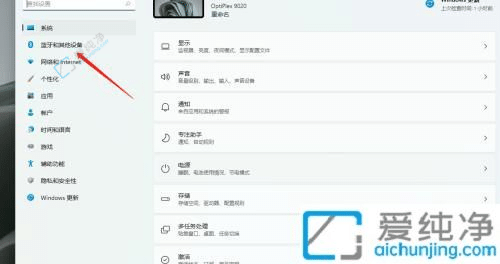
4、在打印机和扫描仪选项卡中。
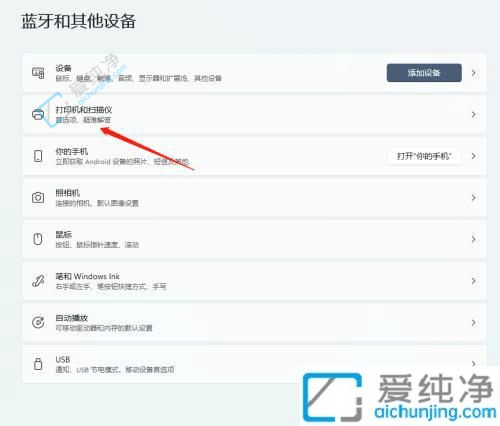
5、选择要共享的打印机。
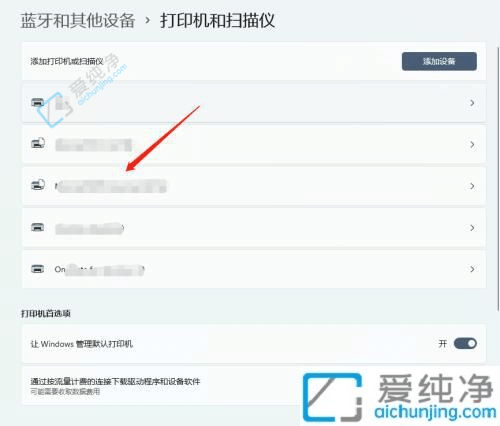
6、点击打印机,进入打印机属性界面。
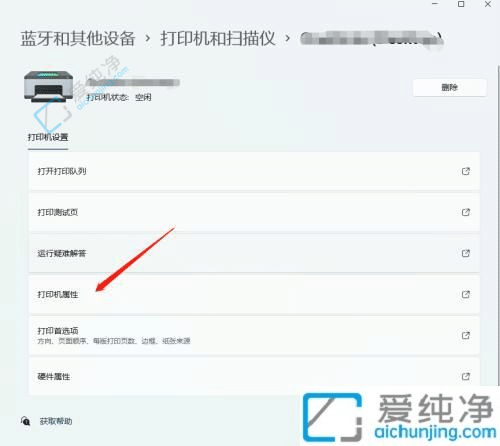
7、切换到共享选项卡。
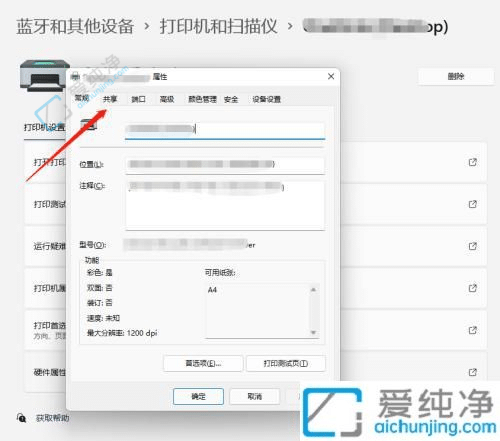
8、选中“共享这台打印机”,并选择共享的名称。点击“确定”即可完成Windows 10打印机共享的设置。
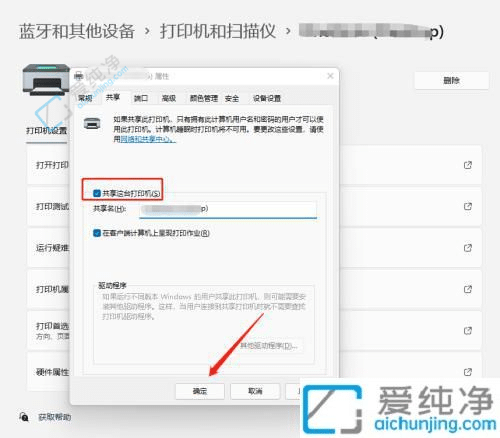
Windows 11为我们提供了方便快捷的共享打印机设置方法,让打印不再是困扰我们的工作之一。通过本文中的步骤设置,您可以将打印机共享给网络中的其他设备使用,大大提高办公效率。无论是家庭还是办公网络,共享打印机都可为您带来更多的便利。希望这篇文章能帮助您顺利实现打印机的共享设置。
| 留言与评论(共有 条评论) |