


在Windows 11系统中,有时候我们可能会忘记已经连接的Wi-Fi网络的密码,或者需要在其他设备上使用相同的Wi-Fi密码。在这种情况下,查看已连接的Wi-Fi密码就变得十分重要。然而,对于一些用户来说,找到在Windows 11中查看已连接的Wi-Fi密码的方法可能会感到困惑。如果你也在寻找如何在Windows 11系统中查看已连接的Wi-Fi密码,接下来的内容将为你提供详细的指导和步骤。
具体方法如下:
1、在Windows 11任务栏中右击网络图标,选择“网络和Internet设置”,进入相关界面。
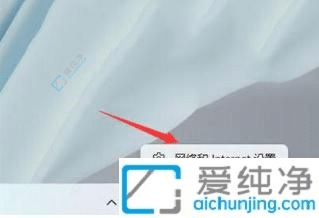
2、点击“高级网络设置”。
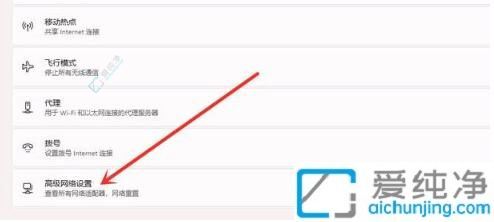
3、随后选择“更多网络适配器”。
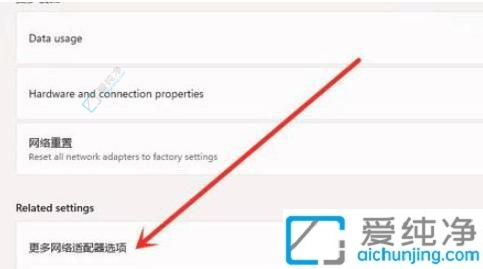
4、在网络连接界面,右击WLAN,然后点击“状态”。
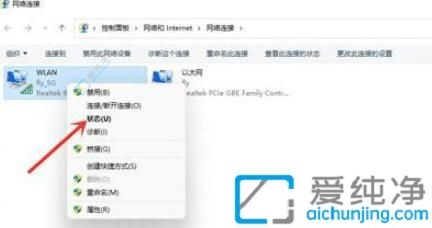
5、进入WLAN状态,选择“无线属性”。
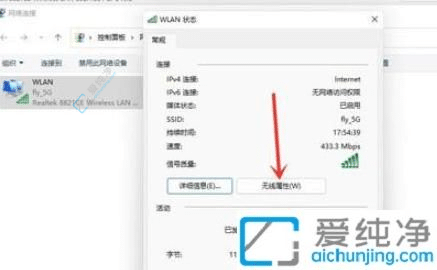
6、最后进入安全界面,勾选“显示字符”,即可查看WiFi密码。
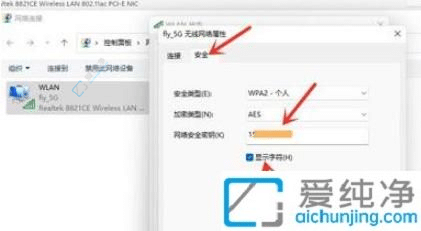
通过本文提供的方法,你可以轻松找到并查看你在Windows 11系统中已连接的Wi-Fi网络密码。记住,妥善保管Wi-Fi密码是保障网络安全和方便日常使用的重要一环,因此不妨根据本文提供的指导,在需要的时候随时查看已连接的Wi-Fi密码。
| 留言与评论(共有 条评论) |