


将电脑无线投屏到电视机上已成为一种越来越流行的方式,让我们可以享受更大屏幕的观影、游戏或者展示工作内容。对于使用Windows 10操作系统的用户来说,无线投屏功能提供了更便捷的方法来将电脑画面传输到电视屏幕上。如果你也想体验在电视上观看电脑内容的乐趣,接下来的文章将为你介绍如何在Windows 10电脑上进行无线投屏。
具体方法如下:
1、首先,确保笔记本电脑和电视连接到同一个网络,并且电视上已经安装了乐播投屏软件。
2、点击开始菜单中的设置按钮或使用快捷键 WIN+i 打开 Windows 设置。
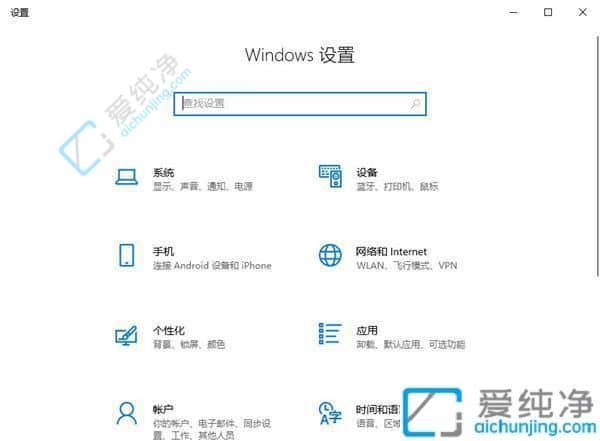
3、在设置界面中,选择“设备”。
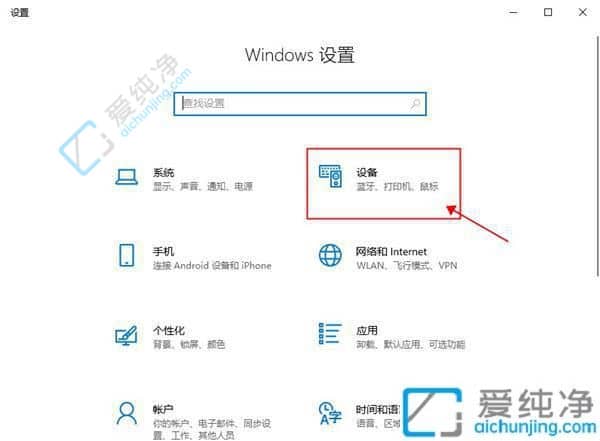
4、进入“蓝牙和其他设备”,点击“添加蓝牙和其他设备”。
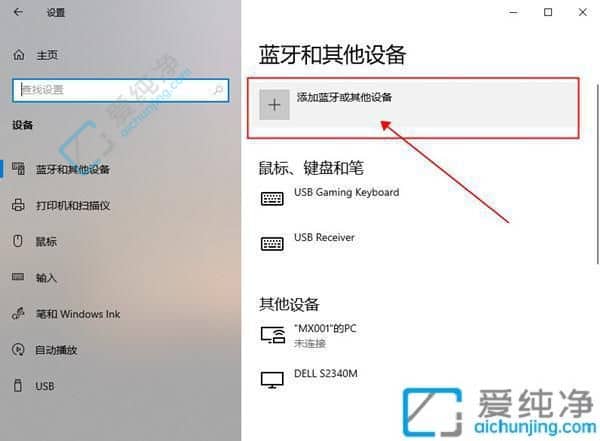
5、在弹出的窗口中,选择“无线显示器或扩展坞”。

6、系统将自动搜索可用设备,在找到同屏器名称后点击连接。

7、点击“更改模式”,以便调整投屏的显示方式。
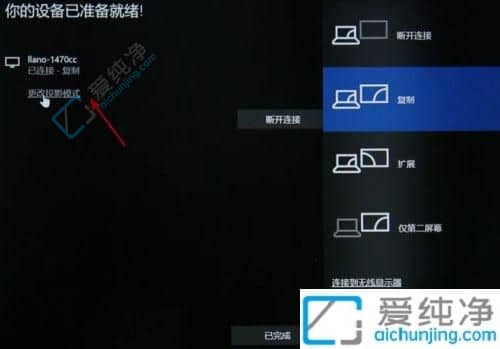
以上给大家介绍的就是window10怎么投屏电视的详细内容,大家如果有需要的话可以学习上述方法步骤来进行投屏,更多经常内容欢迎继续关注本站!
| 留言与评论(共有 条评论) |