


有时候任务栏会占据屏幕的一定空间,特别是在进行全屏浏览或者使用特定应用程序时,可能会让我们感到有些困扰。幸运的是,Windows 10提供了隐藏任务栏的功能,让我们可以根据需要随时隐藏或显示任务栏,从而更好地利用屏幕空间。本文将向您介绍在Windows 10下如何隐藏任务栏的方法,让您轻松解决屏幕空间占用的问题。
具体方法如下:
1、隐藏 Windows 10 的任务栏的方法之一是将鼠标移动到任务栏上,然后右键点击空白处,在弹出菜单中选择“属性”,或者直接进入设置。
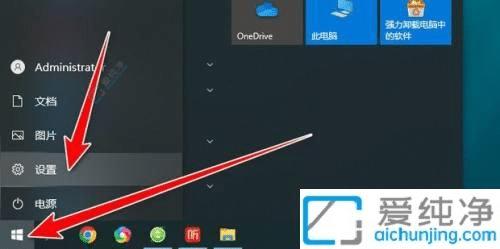
2、接着,点击个性化。
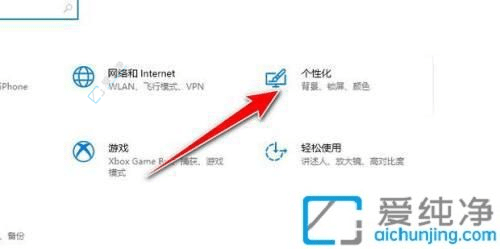
3、然后在“任务栏”窗口中,找到“自动隐藏任务栏”选项开启它。这样就启用了任务栏的自动隐藏功能。当鼠标移动到任务栏位置时,它就会出现,鼠标离开后就会消失,十分便捷。
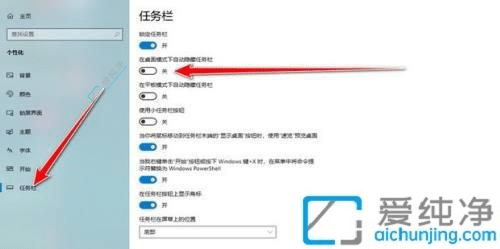
通过本文提供的方法,你可以轻松掌握在Windows 10中隐藏任务栏的技巧,根据个人喜好来调整桌面的显示方式。隐藏任务栏不仅可以帮助你腾出更多的屏幕空间,还可以让界面看起来更加简洁。
| 留言与评论(共有 条评论) |