


对于一些用户来说,频繁的系统更新可能会给他们带来一些困扰,特别是在某些时候需要稳定性和不想被打扰的情况下。幸运的是,Windows 11允许用户关闭自动更新,从而让用户可以更加灵活地控制系统更新的时机。本文将向您介绍如何关闭Win11系统的自动更新功能,让您摆脱更新的烦恼,专注于您的工作和娱乐。
具体方法如下:
1、同时按下“Win+R”组合键,打开运行对话框。

2、在弹出的窗口中输入“gpedit.msc”,然后点击“确定”。
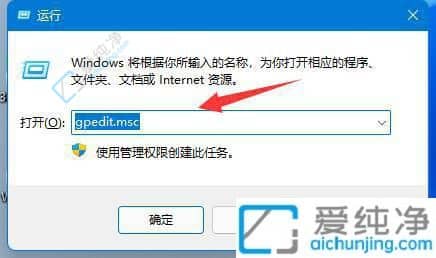
3、进入左侧的“管理模板”,再选择“Windows组件”。
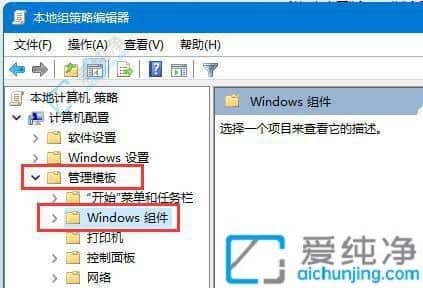
4、打开“Windows更新”,进入“管理最终用户体验”。
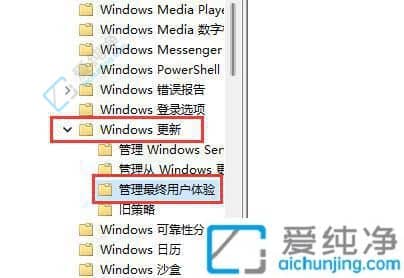
5、双击打开右侧的“配置自动更新”选项。
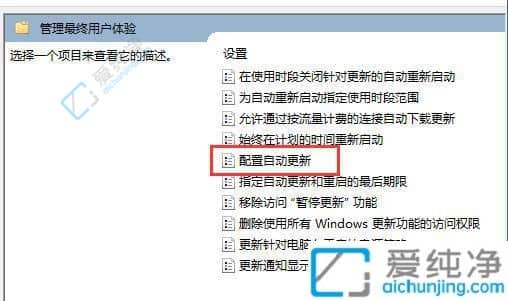
6、勾选“已启用”,将其改为“未配置”。
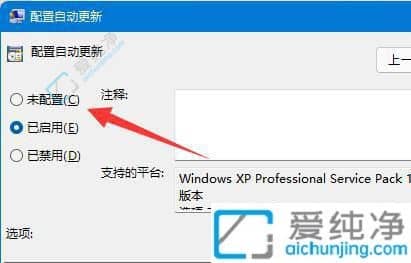
7、再次打开“运行”,输入“services.msc”,然后点击“确定”,以打开注册表。
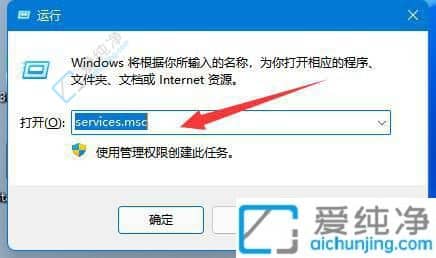
8、找到并双击打开下方的“Windows Update”服务。
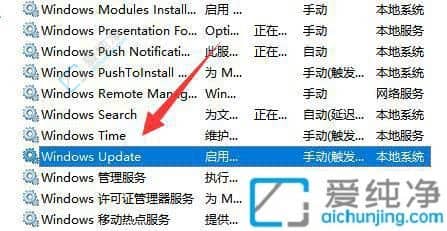
9、将启动类型修改为“禁用”,然后点击确定,然后切换到恢复选项,将三次失败修改为无操作,即可关闭系统更新功能。
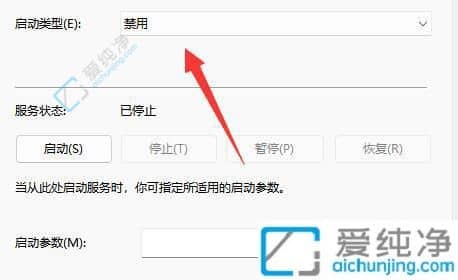
通过本文提供的方法,你可以成功关闭Windows 11系统的自动更新功能,根据个人喜好来手动管理系统更新的安装时机。这样一来,你便能够更灵活地安排系统更新,避免在不方便的时候被打扰。
| 留言与评论(共有 0 条评论) |