


在Windows 10系统中,远程桌面连接是一个方便的工具,可以让用户远程访问和控制其他计算机。然而,有时候用户可能会遇到远程桌面连接不上的问题,这可能会给用户带来困扰。在本文中,我们将介绍一些常见的原因和解决方法,以帮助用户解决Windows 10远程桌面连接不上的情况。
方法一:关闭防火墙
1、按下快捷键“Win+R”,输入“control”,回车进入控制面板,点击“Windows防火墙”选项。
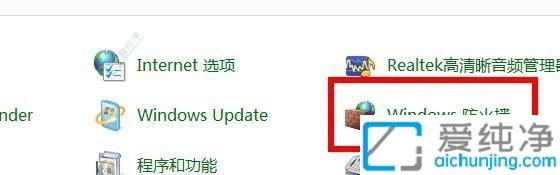
2、在新界面中,点击“打开或关闭Windows防火墙”。
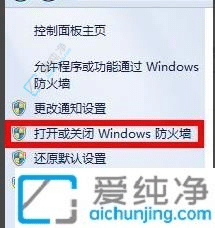
3、勾选“关闭Windows防火墙”选项。
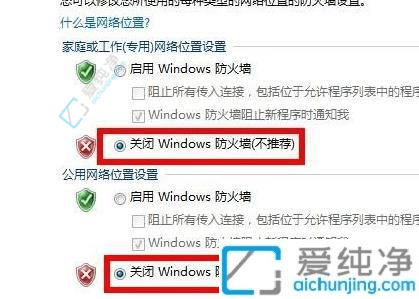
方法二:允许远程桌面连接
1、右击桌面上的“此电脑”,选择“属性”。
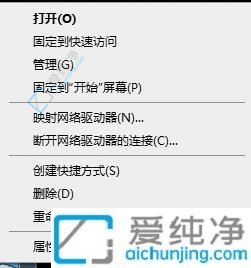
2、在新界面中,点击左侧的“高级系统设置”。
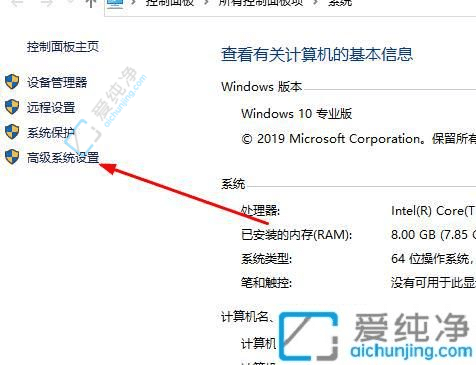
3、在弹出的窗口中,选择“远程”选项卡,勾选“允许远程连接到此计算机”,点击确定保存。
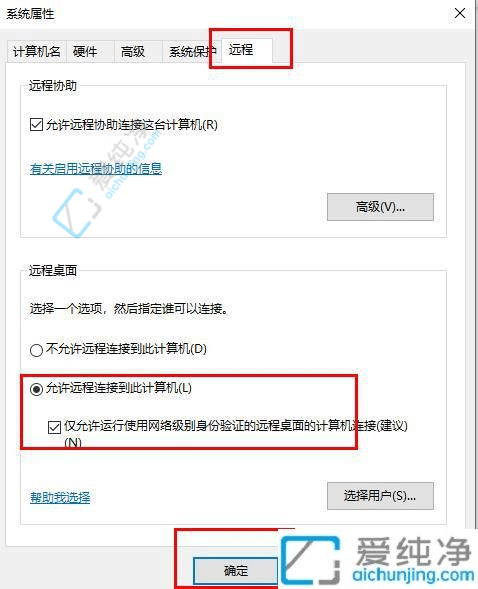
方法三:查看远程桌面服务
1、按下“Win+R”,输入“services.msc”,回车打开服务。
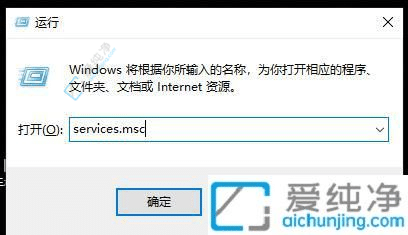
2、在打开的界面中找到“remote desktop services”,右击选择“启动”。
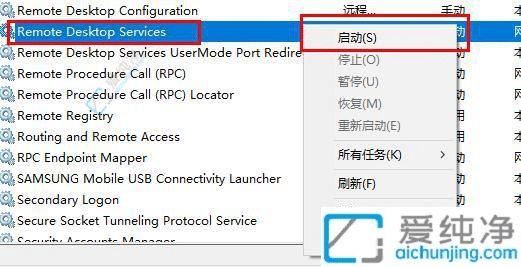
通过以上的方法,我们可以尝试解决Win10远程桌面连接不上的问题。这些方法涵盖了常见的连接问题,包括网络连接、防火墙设置和远程桌面设置等方面。希望通过这些步骤,你可以成功地解决远程桌面连接问题,并顺利地进行远程控制。
| 留言与评论(共有 条评论) |