


在Windows 7系统中,共享文件夹是一种方便的方法,可以让用户在局域网内共享文件和资源。通过设置共享文件夹,用户可以轻松地在多台计算机之间共享文件,这在家庭网络或办公环境中特别有用。在本文中,我们将介绍如何在Windows 7中设置共享文件夹,以便用户能够更好地利用局域网内的资源。
具体方法如下:
1、选择想要共享的文件或者文件夹,右键点击以查看属性。
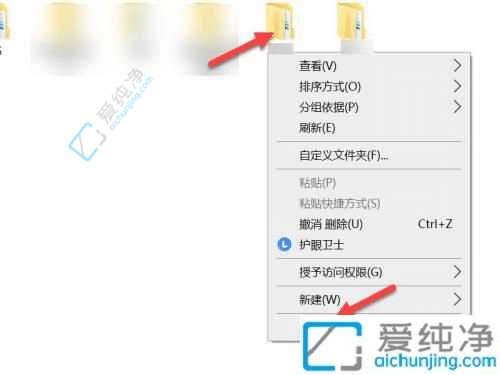
2、在属性界面,点击“共享”。
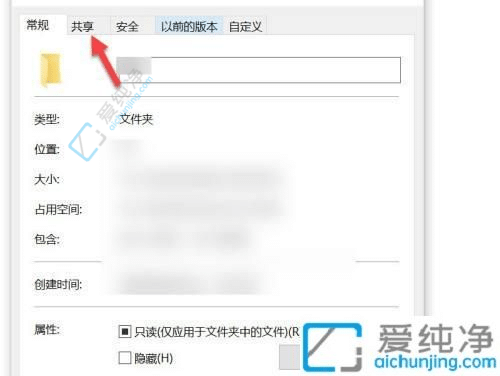
3、在共享选项下,点击“共享”。
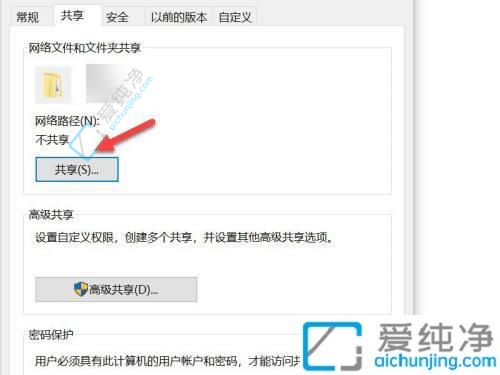
4、添加同一局域网内的用户,并点击“共享”。
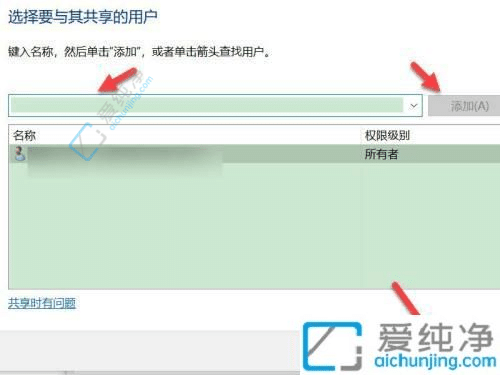
通过以上步骤,我们可以成功地在Win7系统中设置电脑共享文件夹。通过共享文件夹,我们可以方便地与他人分享文件,或者在不同设备之间同步和备份数据。希望这篇文章能够帮助你更好地利用Win7的共享文件夹功能,提升工作效率,并带来更便捷的数据共享体验。
| 留言与评论(共有 条评论) |