


在使用Windows 10时,许多用户选择外接显示器以扩展其工作区或获得更大的显示空间。然而,有时候您可能会遇到外接显示器任务栏不显示的问题,这给您的操作带来了不便。当任务栏不显示在外接显示器上时,您可能会感到困惑并丧失了一些工作效率。但不用担心,本文将向您介绍一种简单而有效的解决方案,帮助您解决Win10外接显示器任务栏不显示的问题,恢复您的工作流畅性。
具体方法如下:
1、通过键盘上的【Windows】图标,启动开始菜单。打开后的菜单如下图所示:
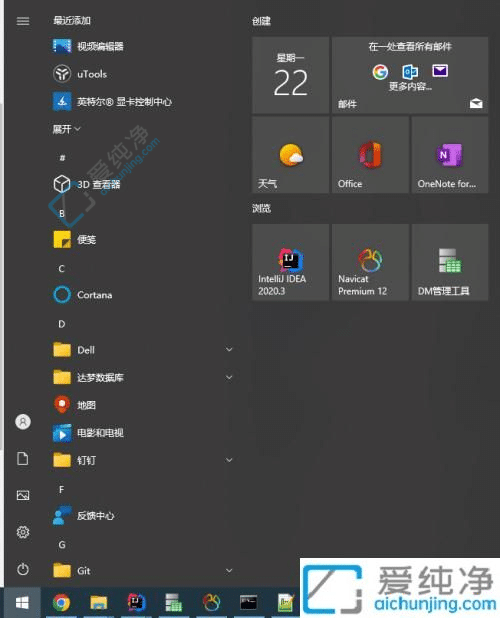
2、在开始菜单的左侧,寻找类似齿轮的图标,如下图所示:
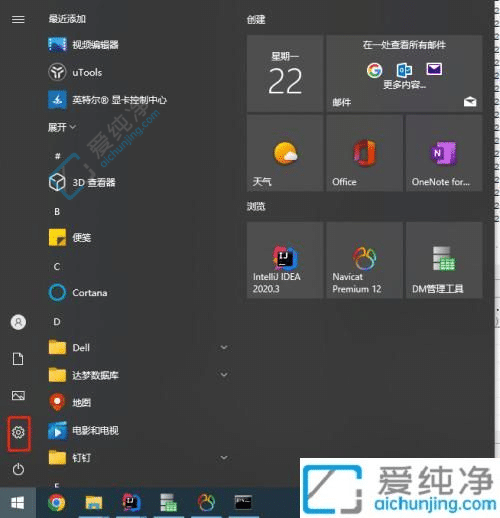
3、点击齿轮状图标,打开【Windows设置】,界面如下:
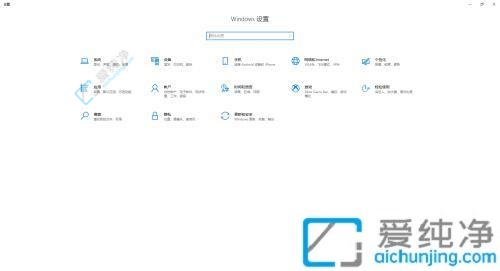
4、在打开的【Windows设置】界面中,找到【个性化】菜单,如下图所示:
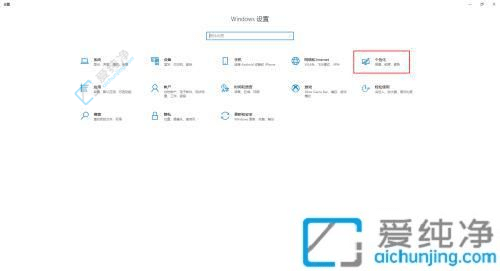
5、打开【个性化】窗口后,在左侧找到【任务栏】菜单,如下图所示:
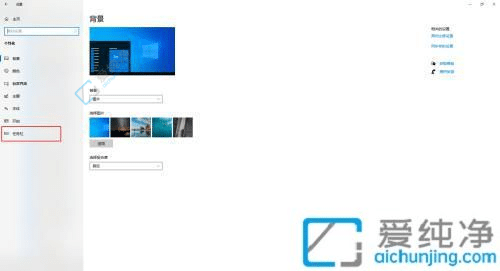
6、点击【任务栏】菜单,在下方找到【多显示器】选项,如下图所示:
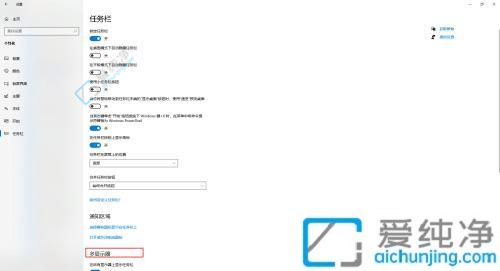
7、在【将任务栏按钮显示在】下的下拉菜单中,选择【打开了窗口的任务栏】,此时,你会发现任务栏的图标会分别出现在不同的电脑屏幕上。
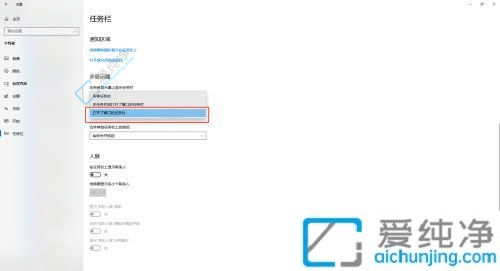
通过本文介绍的方法,您可以解决Windows 10中外接显示器上任务栏不显示的问题,确保您的工作环境更加高效和舒适。外接显示器是提高工作效率和体验的重要工具,而任务栏的正常显示是保证用户顺畅操作的关键之一。
| 留言与评论(共有 条评论) |