


在使用Windows 11系统时,安装各种软件是很常见的。然而,随着时间的推移,用户可能发现一些软件不再需要或者想要卸载一些应用程序以释放磁盘空间。但是,简单地删除程序并不一定能够完全清除软件在电脑上留下的所有痕迹。在本文中,我们将介绍如何在Windows 11系统中彻底卸载软件,以确保完全删除电脑上的应用程序和相关文件,从而保持系统的整洁性和性能。
方法一:利用 Windows 11 内置的卸载功能
1、点击 Windows 图标,选择“设置”,打开系统设置。
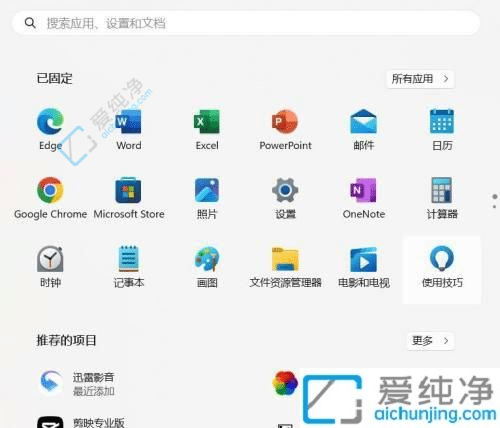
2、在系统设置中,选取左侧的“应用”,然后点击“安装的应用”。
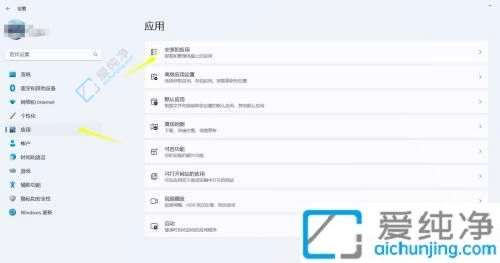
3、找到欲卸载的应用,点击右侧的选项,选择“卸载”,按照提示完成操作即可。
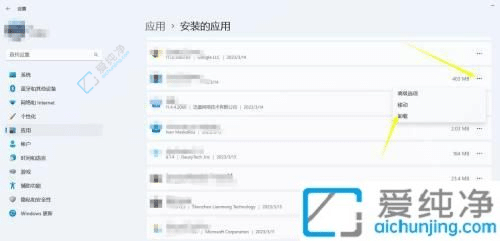
方法二:运用第三方工具卸载软件
1、启动电脑,打开电脑管家,进入“软件管理”页面。
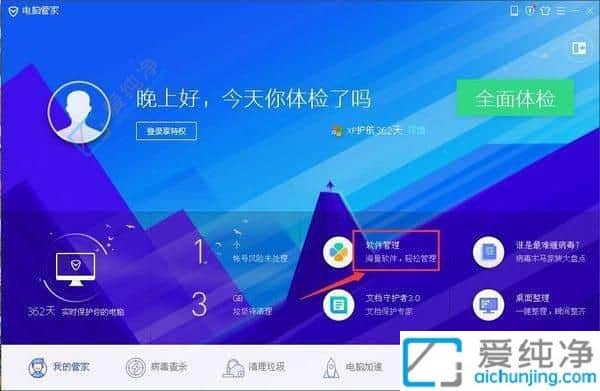
2、点击打开软件管理,进入主页面。
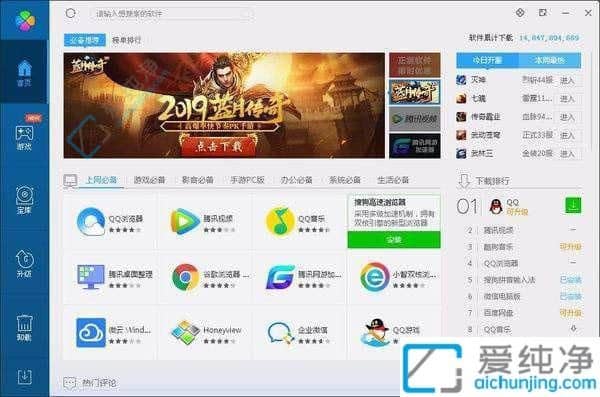
3、在页面左侧点击“卸载”,然后在右侧找到需要移除的软件,再次点击右侧的“卸载”。
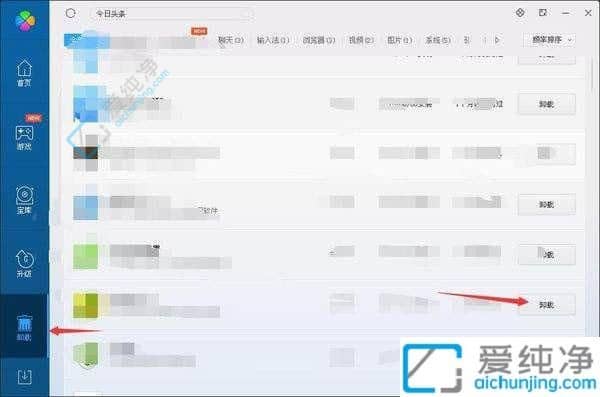
4、确认卸载操作,在弹出的页面中选择“卸载”,即可完全删除软件,确保无任何文件残留。
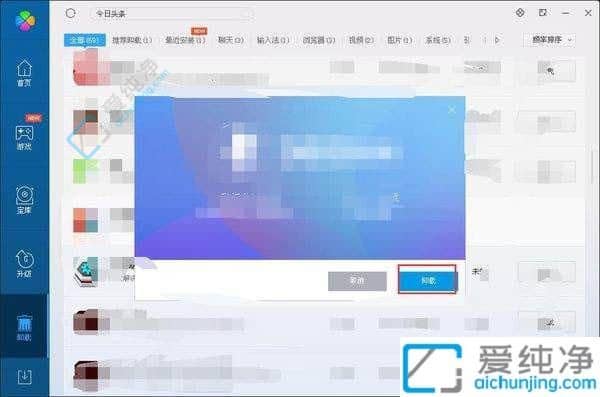
以上这些方法可以帮助你在Windows 11系统上更好地管理软件的卸载,无论是通过系统自带的应用程序,还是第三方软件,都能帮助你实现对软件的全面卸载。希望这些技巧能帮助你保持电脑干净、整洁!
| 留言与评论(共有 条评论) |