


随着Windows 11系统的推出,许多用户可能会发现一些经典的功能和设置选项似乎不再像之前那样容易找到。其中一个常见的问题是,许多用户不知道在Windows 11中如何打开传统的控制面板。控制面板是Windows系统中重要的设置和管理工具,因此了解如何在Windows 11中打开控制面板是非常重要的。在本文中,我们将介绍在Windows 11中如何打开控制面板,以便用户能够轻松访问和管理系统设置。
方法一:直接打开控制面板图标
1、在界面下方的搜索框中输入“控制面板”。
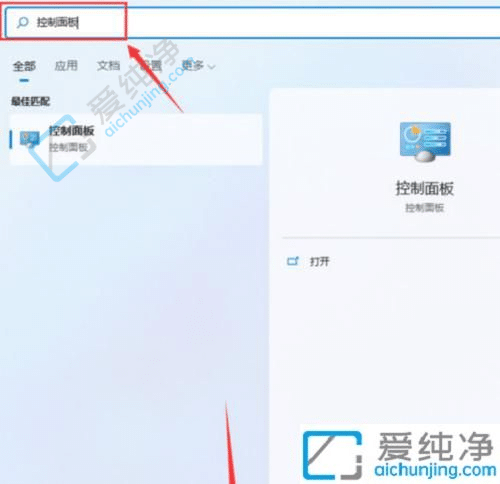
2、从搜索结果中选择最匹配的“控制面板”程序以打开控制面板。
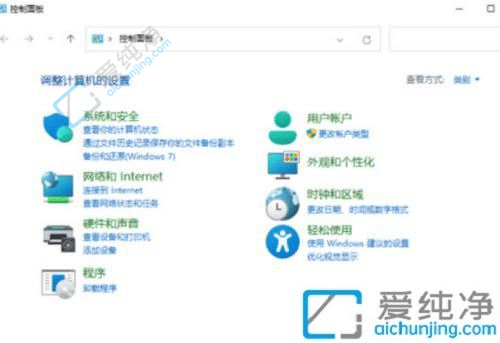
3、另外我们还可以在桌面上找到“回收站”图标,将鼠标悬停在上面并点击“桌面”。
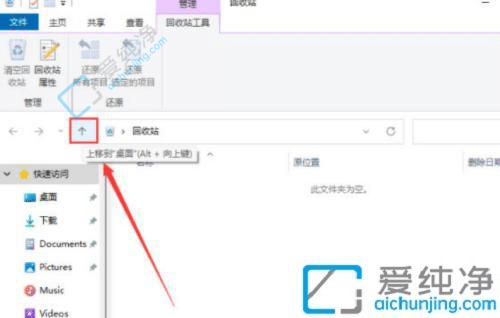
4、即可看到控制面板图标,点击以打开。
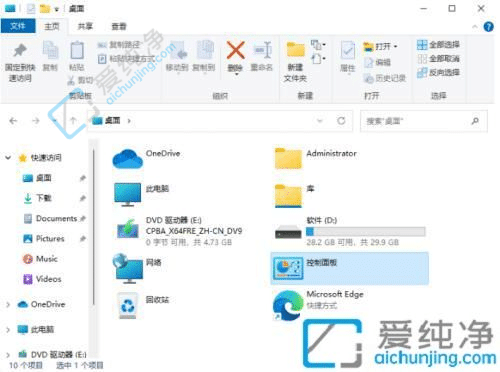
方法二:在桌面显示控制面板图标
1、右键点击电脑桌面,选择“个性化”。
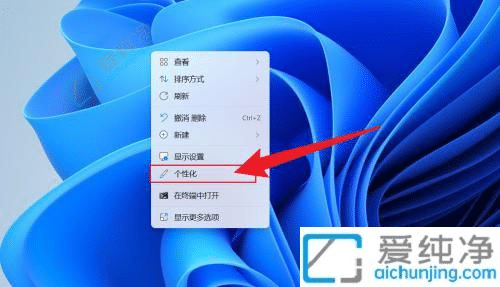
2、在个性化界面中,点击“主题”。
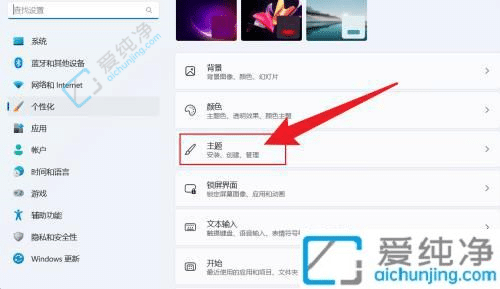
3、点击“桌面图标设置”。
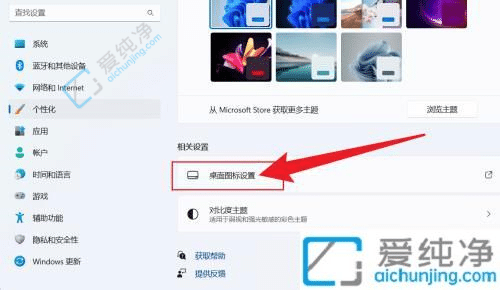
4、在打开的窗口中,勾选“计算机”,然后点击“确定”。
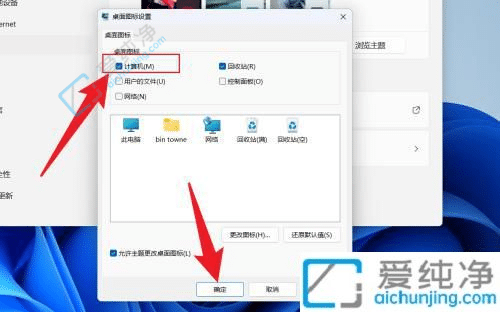
Windows 11 控制面板仍然承载了大量系统设置功能,它为用户提供了一个直观便捷的操作界面。虽然 Microsoft 正在逐步取代控制面板,但它目前仍旧是我们配置系统的重要渠道之一。掌握这些打开控制面板的方法,可以让你更快地进入设置,为系统添加适合自己的配置。
| 留言与评论(共有 条评论) |