


在使用Windows 10进行文字处理时,有时鼠标指针会挡住视线,影响用户的输入体验。幸运的是,Windows 10提供了一个简单的设置,允许用户在打字时自动隐藏鼠标指针,从而提高文字输入的舒适度和效率。在本文中,我们将介绍如何在Windows 10系统中设置鼠标指针在打字时自动隐藏,以便用户能够更流畅地进行文字处理工作。
具体方法如下:
1、通过按下组合快捷键【Win+R】来启动运行功能,输入"control"后点击确定或者按下回车键,以打开控制面板。
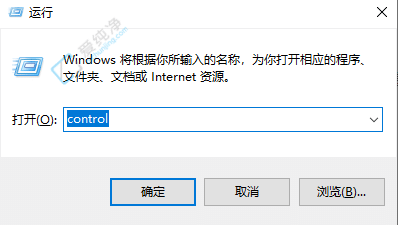
2、在控制面板页面中,首先将右上角的显示方式切换为【大图标】模式。
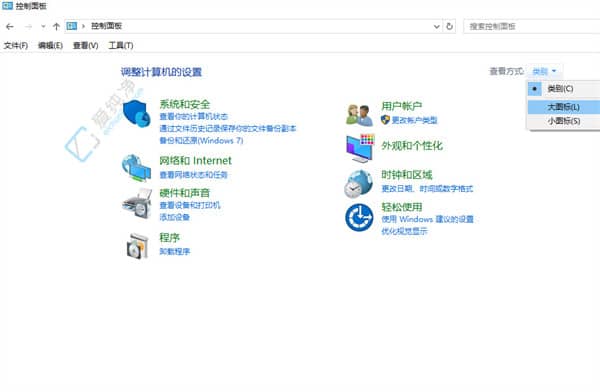
3、切换完成后,在页面下方的所有栏目中找到鼠标选项并点击进入。
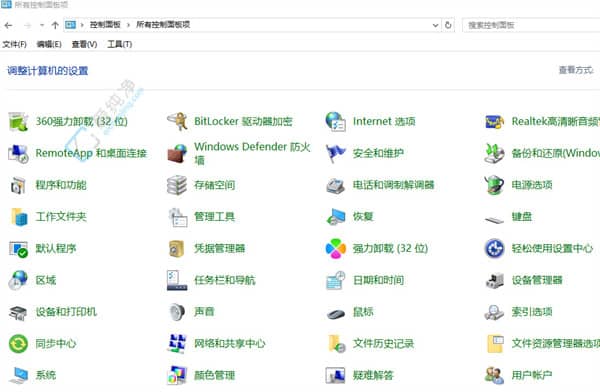
4、进入鼠标属性窗口后,选择顶部的【指针选项】栏目。
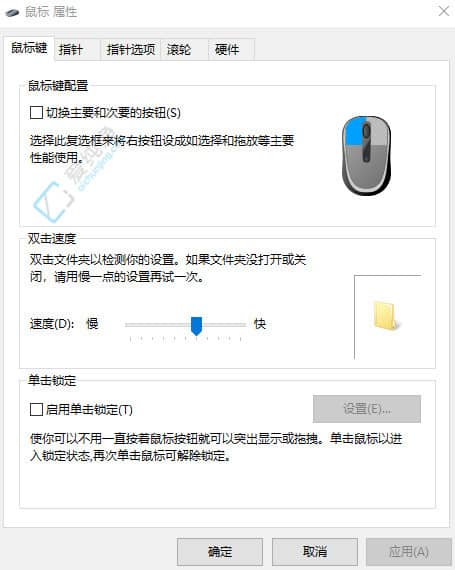
5、在指针选项页面的可见性栏目中,您会看到【在打字时隐藏指针】选项,勾选此选项后,点击右下角的确定以保存您的设置即可。
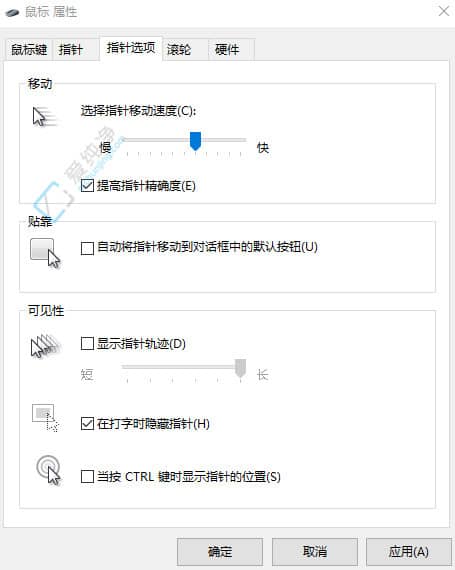
隐藏鼠标指针可以让屏幕更加整洁,避免指针在打字时来回晃动的干扰。这一小技巧可以帮助我们更好地专注于屏幕内容,提高工作或学习效率。虽然它并不适合所有情况,但在需要安静的环境下打字时,不妨试试这个方法吧!
| 留言与评论(共有 条评论) |